Обновлено 2024 апреля: перестаньте получать сообщения об ошибках и замедлите работу вашей системы с помощью нашего инструмента оптимизации. Получить сейчас в эту ссылку
- Скачайте и установите инструмент для ремонта здесь.
- Пусть он просканирует ваш компьютер.
- Затем инструмент почини свой компьютер.
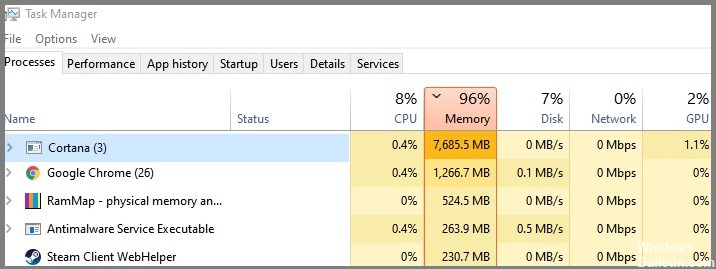
Cortana — ваш помощник в Windows 10, предлагающий множество полезных функций, которые вы можете использовать с помощью голосовых команд или ввода в строке поиска. Однако не все являются поклонниками Cortana, и многие пользователи предпочитают отключать ее по разным причинам.
Отключена она или нет, Cortana не должна потреблять слишком много оперативной памяти, независимо от того, запущена она или нет. Однако некоторые пользователи сообщают о значительном использовании памяти Cortana. Пользователи, которые включили Cortana, сообщили о более высоких показателях, в то время как другие задавались вопросом, как Cortana может использовать ресурсы, когда она отключена.
Пользователи нашли способы решить эту проблему, и вы должны проверить их ниже, чтобы узнать больше о проблеме.
В чем причина потребления памяти Кортаной?
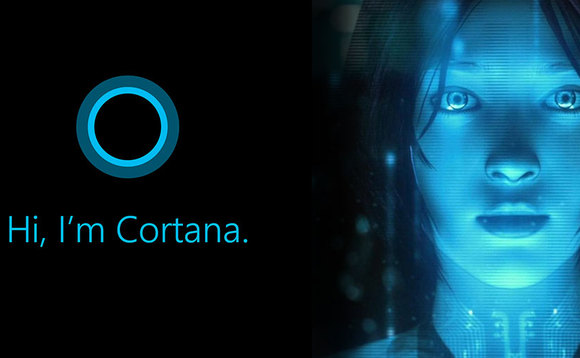
- Cortana потребляет слишком много памяти, потому что она уже загружена в память, поэтому она сразу появляется на панели задач при нажатии на строку поиска.
- Запуск Cortana увеличивает потребление памяти, из-за чего пользователю сложно решить, использовать ее или нет.
Как исправить использование памяти Кортаной?
Обновление за апрель 2024 года:
Теперь вы можете предотвратить проблемы с ПК с помощью этого инструмента, например, защитить вас от потери файлов и вредоносных программ. Кроме того, это отличный способ оптимизировать ваш компьютер для достижения максимальной производительности. Программа с легкостью исправляет типичные ошибки, которые могут возникнуть в системах Windows - нет необходимости часами искать и устранять неполадки, если у вас под рукой есть идеальное решение:
- Шаг 1: Скачать PC Repair & Optimizer Tool (Windows 10, 8, 7, XP, Vista - Microsoft Gold Certified).
- Шаг 2: Нажмите «Начать сканирование”, Чтобы найти проблемы реестра Windows, которые могут вызывать проблемы с ПК.
- Шаг 3: Нажмите «Починить все», Чтобы исправить все проблемы.
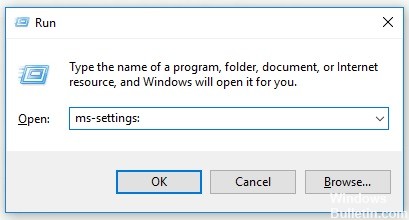
Удалите файл SearchUI.exe
- Нажмите одновременно клавиши Windows + R, чтобы открыть инструмент «Выполнить».
- Введите ms-settings: и нажмите OK, чтобы открыть окно настроек.
- В окне «Настройки» щелкните раздел Cortana, и появятся настройки, связанные с Cortana.
- Обязательно отключите эти два параметра: позволить Кортане отвечать на «Привет, Кортана» и позволить Кортане слушать мои команды, когда я нажимаю клавишу Windows Logo + C.
- Откройте любую папку на вашем компьютере и нажмите «Этот компьютер».
- Найдите папку C:\Windows\SystemApps\Microsoft.Windows.Cortana_cw5n1h2txyewy на своем компьютере, затем найдите файл SearchUI.exe.
- Щелкните файл правой кнопкой мыши, выберите «Свойства», а затем щелкните «Безопасность».
- Нажмите кнопку «Дополнительно». Щелкните Изменить, чтобы изменить владельца ключа. Появится окно выбора пользователя или группы.
- В поле Введите имя выбираемого объекта введите свою учетную запись пользователя и нажмите кнопку ОК.
- Добавьте учетную запись All. Сначала нажмите «Добавить», затем выберите «Выбрать основной». Введите свою учетную запись пользователя и нажмите OK.
- В разделе «Основные разрешения» установите флажок «Полный доступ» и нажмите «ОК».
- После выполнения описанных выше шагов не закрывайте это окно, так как оно понадобится вам для удаления файла.
- Нажмите Ctrl + Shift + Escape, чтобы открыть диспетчер задач.
- Перейдите на вкладку Details и найдите SearchUI.exe. Щелкните его правой кнопкой мыши и выберите «Завершить задачу».
- Просмотрите все появившиеся диалоговые окна, а затем быстро вернитесь в папку Cortana.
- Щелкните правой кнопкой мыши файл SearchUI.exe и выберите «Удалить».
Использование команд для отключения Cortana
- Введите Командная строка в строке поиска.
- Щелкните правой кнопкой мыши командную строку и выберите «Запуск от имени администратора», чтобы открыть командную строку с правами администратора.
- В окне командной строки введите следующие команды и нажимайте клавишу Enter после ввода каждой команды.
- takeown / f «% WinDir% \ SystemApps \ Microsoft.Windows.Cortana_cw5n1h2txyewy» / a / r / dy
- icacls «% WinDir% \ SystemApps \ Microsoft.Windows.Cortana_cw5n1h2txyewy» / наследование: r / grant: r Администраторы: (OI) (CI) F / t / c
- taskkill / im SearchUI.exe / f
- rd «% WinDir% \ SystemApps \ Microsoft.Windows.Cortana_cw5n1h2txyewy» / s / q
- Дождитесь сообщения «Операция успешно завершена» или чего-то подобного, пока метод не сработает. Проверьте, сохраняется ли проблема потребления памяти Cortana.
Совет эксперта: Этот инструмент восстановления сканирует репозитории и заменяет поврежденные или отсутствующие файлы, если ни один из этих методов не сработал. Это хорошо работает в большинстве случаев, когда проблема связана с повреждением системы. Этот инструмент также оптимизирует вашу систему, чтобы максимизировать производительность. Его можно скачать по Щелчок Здесь
Часто задаваемые вопросы
Как я могу уменьшить использование памяти на ПК с Windows?
- Закройте неиспользуемые фоновые программы.
- Отключите автозапуск программ.
- Удалите программы, которые вы больше не используете.
- Проверьте свой компьютер на наличие вредоносных программ.
- Увеличьте размер файла подкачки виртуальной памяти.
- Измените значение NDU в реестре.
- Отключите задачу SysMain/Superfetch в меню служб.
Как сделать так, чтобы Cortana не потребляла так много ресурсов процессора?
- Используйте Ctrl + Shift + Escape для доступа к диспетчеру задач (или щелкните правой кнопкой мыши кнопку «Пуск» и выберите «Диспетчер задач» из списка).
- Нажмите Cortana, чтобы просмотреть активные процессы.
- Щелкните правой кнопкой мыши Cortana и выберите «Просмотреть подробности», чтобы увидеть, что происходит.
Почему Cortana потребляет память?
Кортана потребляет слишком много памяти, потому что она уже загружена в память. Так что когда вы нажимаете на строку поиска, она сразу появляется на панели задач.


