Обновлено 2024 апреля: перестаньте получать сообщения об ошибках и замедлите работу вашей системы с помощью нашего инструмента оптимизации. Получить сейчас в эту ссылку
- Скачайте и установите инструмент для ремонта здесь.
- Пусть он просканирует ваш компьютер.
- Затем инструмент почини свой компьютер.
Chromebook идеально подходит для детей. Они легкие, работают целый день, просты в использовании и могут быть доступны через браузер без риска суммарных загрузок программного обеспечения. Самое главное, что они недорогие. Несмотря на все эти удобные для детей функции, отсутствие эффективного родительского контроля стало проблемой в последние месяцы.
Когда в середине января истек срок бета-программы Google для «контролируемых пользователей», любой, кто использовал Chrome или Chrome OS, остался без простой встроенной системы безопасности, что затруднило защиту детей с Chromebook от информационного пожарного шланга, который представляет Интернет. По иронии судьбы, собственный YouTube Google - один из самых больших виновников. Его мощный алгоритм «Смотри дальше» недавно привел детей на тревожные кроличьи следы.
В апреле 2018 года пришло известие, что Google осторожно обновил свое приложение Family Link для работы в Chrome OS, согласно Chrome Unboxed. Родителям был предоставлен новый, хотя и ограниченный, способ запретить Chromebook разрешать своим детям размещать видео на YouTube. К счастью, в этом месяце Google объявил об очередном обновлении, которое облегчает защиту детей в Chromebook.
Правильная настройка Chromebook
Сделайте одного из родителей владельцем Chromebook. Первый пользователь, который настраивает Chromebook, становится «владельцем» Chromebook и может устанавливать особые привилегии. Он похож на «Admin» для среды Windows.

Один из родителей должен быть «владельцем». Если учащийся назначен владельцем и родитель хочет это изменить, выполните сброс настроек до заводских и перезапустите процесс установки с самого начала. Без ущерба.
Отключите ФУНКЦИЮ ГОСТЯ на Chromebook. «Владелец» должен отключить гостевой просмотр. Это важно, потому что Chromebook не хранит историю просмотров для гостей, что позволяет легко скрыть веб-активность.
Как отключить гостевой просмотр на Chromebook?
Обновление за апрель 2024 года:
Теперь вы можете предотвратить проблемы с ПК с помощью этого инструмента, например, защитить вас от потери файлов и вредоносных программ. Кроме того, это отличный способ оптимизировать ваш компьютер для достижения максимальной производительности. Программа с легкостью исправляет типичные ошибки, которые могут возникнуть в системах Windows - нет необходимости часами искать и устранять неполадки, если у вас под рукой есть идеальное решение:
- Шаг 1: Скачать PC Repair & Optimizer Tool (Windows 10, 8, 7, XP, Vista - Microsoft Gold Certified).
- Шаг 2: Нажмите «Начать сканирование”, Чтобы найти проблемы реестра Windows, которые могут вызывать проблемы с ПК.
- Шаг 3: Нажмите «Починить все», Чтобы исправить все проблемы.
- Войдите как владелец.
- В правом нижнем углу нажмите на местоположение времени.
- Нажмите на значок шестеренки (Настройки).
- Найдите раздел с названием «Люди» и нажмите «Управление другими людьми».
- Убедитесь, что «Включить гостевой режим» отключен, «Показывать имена пользователей…» включен, а «Ограничить вход следующих пользователей» ВРЕМЕННО отключен («включен» означает, что он синий, как на изображении ниже).
Настройка семейной ссылки Google

Google Family Link - это приложение, которое позволяет родителям просматривать действия на смартфоне своего ребенка, управлять приложениями, которые они могут использовать и загружать, устанавливать ограничения времени использования экрана, блокировать устройство и даже отслеживать их местоположение.
Family Link не блокирует неприемлемый контент, но в некоторых приложениях есть собственные параметры фильтрации. Приложения Google, такие как Search и Chrome, имеют параметры фильтрации, которые вы найдете в Family Link. Для родителей подростков 13 лет и старше Безопасный режим на YouTube - это необязательный параметр, который можно использовать для фильтрации более зрелого контента. Однако Google сообщает, что эти фильтры не идеальны, поэтому иногда может пройти откровенный контент, графика или другой контент, который вы не хотите, чтобы ваш ребенок видел.
Дети и подростки, использующие устройства Android с версией 7.0 или выше, могут использовать Family Link. Некоторые устройства с версиями Android 5.0 и 6.0 могут работать под управлением Family Link. Родители могут использовать Family Link на всех устройствах Android с Android версии 4.4 и выше, а также на iPhone с iOS9 и выше.
Family Link также работает на Chromebook. С помощью приложения Family Link вы можете выбирать, к каким веб-сайтам ваш ребенок может получать доступ с помощью Chrome, отслеживать, как ребенок использует приложение, и многое другое. Family Link работает с Chromebook под управлением Chrome OS версии 71 или более поздней.
Блокировка сайтов с помощью безопасного поиска
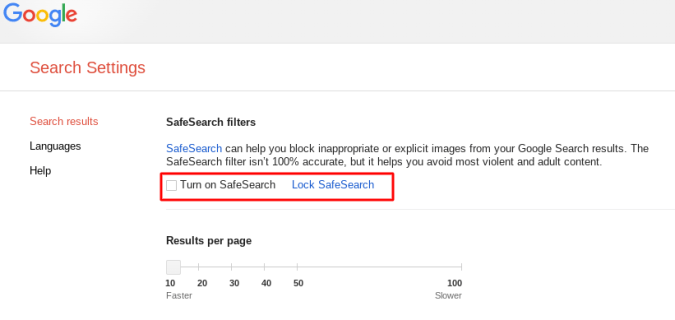
Так как несколько лет назад Google удалил учетные записи отслеживаемых пользователей из Chrome, это единственный способ контролировать сайты Вы можете просматривать с Chromebook через безопасный поиск. Это ограничивает доступ к материалам для взрослых через поиск в Интернете, но не дает возможности блокировать определенные сайты, если вы обращаетесь к URL-адресу напрямую через закладку или иным образом. Тем не менее, этого может быть достаточно для ваших нужд, так как поисковые системы, как и многие пытливые умы, не хотят видеть контент для взрослых. Узнайте, как начать работу с безопасным поиском:
- Откройте Chrome и перейдите на google.com.
- Выберите «Настройки» в правом нижнем углу, а затем «Настройки поиска».
- Установите флажок «Активировать безопасный поиск»
- Затем нажмите «Заблокировать безопасный поиск».
Этот процесс работает для веб-поиска с помощью Google, фильтруя результаты веб-поиска Google для содержания для взрослых или откровенного содержания.
https://www.cnet.com/how-to/how-to-set-up-parental-controls-on-a-chromebook/
Совет эксперта: Этот инструмент восстановления сканирует репозитории и заменяет поврежденные или отсутствующие файлы, если ни один из этих методов не сработал. Это хорошо работает в большинстве случаев, когда проблема связана с повреждением системы. Этот инструмент также оптимизирует вашу систему, чтобы максимизировать производительность. Его можно скачать по Щелчок Здесь

CCNA, веб-разработчик, ПК для устранения неполадок
Я компьютерный энтузиаст и практикующий ИТ-специалист. У меня за плечами многолетний опыт работы в области компьютерного программирования, устранения неисправностей и ремонта оборудования. Я специализируюсь на веб-разработке и дизайне баз данных. У меня также есть сертификат CCNA для проектирования сетей и устранения неполадок.

