Обновлено 2024 апреля: перестаньте получать сообщения об ошибках и замедлите работу вашей системы с помощью нашего инструмента оптимизации. Получить сейчас в эту ссылку
- Скачайте и установите инструмент для ремонта здесь.
- Пусть он просканирует ваш компьютер.
- Затем инструмент почини свой компьютер.
Ошибка 0x80071129 вызвана повреждением системного файла. Это происходит, когда есть проблемы с операционной системой, такие как заражение вирусом или вредоносным ПО. Вы можете увидеть этот код ошибки при попытке открыть поврежденный файл или даже при попытке запустить программу, для которой требуется определенный файл. Когда появляется эта ошибка, это обычно указывает на то, что что-то не так с одним из ваших файлов. Если вы получаете эту ошибку во время работы с программами Microsoft Office, возможно, вы упускаете какую-то важную информацию.
Если вы обнаружите, что не можете решить эту проблему, вы можете использовать наше бесплатное руководство по устранению неполадок, чтобы исправить ее. Мы шаг за шагом проведем вас через процесс устранения этой проблемы.
Что вызывает ошибку Windows 0x80071129?
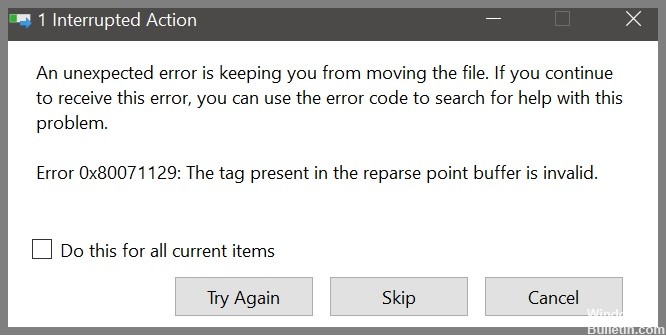
Существует множество различных причин ошибки «Файл не найден». Вот несколько распространенных причин, по которым вы получаете этот код ошибки:
• Вы удалили файл, не удаляя его.
• Программа удалена неправильно.
• На вашем компьютере недостаточно свободного места.
• Некоторые программы удаляются некорректно.
• Центру обновления Windows не удалось установить обновление.
• Один из ваших жестких дисков выходит из строя.
Сканируйте системные файлы с помощью средства проверки системных файлов (SFC).

1. Удерживая комбинацию клавиш Windows+R, откройте меню «Пуск».
2. Введите «cmd» в поле поиска.
3. Нажмите кнопку со стрелкой вниз, чтобы выделить «Командная строка».
4. Щелкните правой кнопкой мыши командную строку и выберите «Открыть».
5. Введите «C:\Windows\System32\sfc.exe -scannow».
6. Нажмите ВВОД.
7. Дождитесь окончания сканирования.
8. По завершении вы увидите файл журнала с именем sfc_scannow.log, расположенный в той же папке, где находится sfc.exe.
9. Нажмите кнопку ОК.
10. При появлении запроса перезагрузите компьютер.
11. При повторном запросе разрешите автоматический перезапуск.
12. Выйдите из системы и войдите снова.
Обновление за апрель 2024 года:
Теперь вы можете предотвратить проблемы с ПК с помощью этого инструмента, например, защитить вас от потери файлов и вредоносных программ. Кроме того, это отличный способ оптимизировать ваш компьютер для достижения максимальной производительности. Программа с легкостью исправляет типичные ошибки, которые могут возникнуть в системах Windows - нет необходимости часами искать и устранять неполадки, если у вас под рукой есть идеальное решение:
- Шаг 1: Скачать PC Repair & Optimizer Tool (Windows 10, 8, 7, XP, Vista - Microsoft Gold Certified).
- Шаг 2: Нажмите «Начать сканирование”, Чтобы найти проблемы реестра Windows, которые могут вызывать проблемы с ПК.
- Шаг 3: Нажмите «Починить все», Чтобы исправить все проблемы.
Выполните сканирование CHKDSK
Если у вас возникли проблемы с загрузкой компьютера, это может быть связано с проблемой жесткого диска. Чтобы проверить, есть ли проблема с жестким диском или заражение вирусом, вы можете запустить сканирование CHKDSK. Это сканирование проверяет весь жесткий диск на наличие ошибок и вирусов. Вы можете использовать следующие шаги для сканирования CHKDSK.
1. Нажмите клавишу Windows + R на клавиатуре, чтобы открыть диалоговое окно «Выполнить».
2. Введите cmd в текстовое поле и нажмите Enter.
3. Откроется окно командной строки.
4. Теперь введите следующую команду и нажмите Enter.
chkdsk c: / f / r
5. Если все пойдет хорошо, вы увидите сообщение «Проверка успешно завершена».
Используйте сканирование образа развертывания и управления обслуживанием (DISM)
Если у вас возникли проблемы с кодом ошибки 0x80071129, это может быть связано с повреждением системного файла. Чтобы устранить проблему, выполните следующие действия.
1. Откройте командную строку от имени администратора.
2. Введите DISM/Online/Cleanup-Image/Remove-Wim/Restart и нажмите Enter.
3. Нажмите Enter еще раз для подтверждения.
4. Подождите, пока командная строка завершит обработку.
5. Перезагрузите компьютер.
6. После перезагрузки снова запустите Центр обновления Windows.
Установите Onedrive Cache обратно по умолчанию через настройки
Второе решение включает сброс кеша OneDrive. Если вы хотите сделать это вручную, следуйте инструкциям, приведенным здесь. Если у вас возникли проблемы с описанным выше методом, попробуйте следующее:
1. Закройте все экземпляры Word.
2. Откройте проводник Windows.
3. Щелкните правой кнопкой мыши %localappdata%/Microsoft/Office и выберите Удалить содержимое папки.
4. Перезапустите Word.
5. Попробуйте еще раз.
6. Повторяйте шаги 3-5, пока не исчезнут ошибки.
7. Снова откройте Word.
8. Готово.
Используйте командную строку для сброса кеша OneDrive
Если вы получаете сообщение об ошибке «Ошибка 0x80071129» при попытке открыть файл в проводнике Windows, это может означать, что с вашей учетной записью OneDrive что-то не так. Можно попробовать сбросить кеш.
Для этого выполните следующие действия:
1. Откройте окно командной строки.
2. Введите следующие команды по одной, нажимая Enter после каждой команды:
3. Нажмите Enter еще раз.
4. Подождите около 10 секунд, затем введите exit.
5. Закройте окно командной строки.
6. Перезапустите проводник Windows.
7. Попробуйте снова открыть файл.
8. Если вы по-прежнему получаете ту же ошибку, повторите шаг 2.
9. Если вы продолжаете получать ту же ошибку, обратитесь в службу поддержки Microsoft.
Совет эксперта: Этот инструмент восстановления сканирует репозитории и заменяет поврежденные или отсутствующие файлы, если ни один из этих методов не сработал. Это хорошо работает в большинстве случаев, когда проблема связана с повреждением системы. Этот инструмент также оптимизирует вашу систему, чтобы максимизировать производительность. Его можно скачать по Щелчок Здесь
Часто задаваемые вопросы
Как исправить код ошибки 0x80071129?
- Приостановите синхронизацию OneDrive на 2 часа в настольном приложении на локальном компьютере.
- Перейдите в OneDrive онлайн и удалите соответствующий файл онлайн.
- Перезагрузите ПК в безопасном режиме и удалите файл на локальном компьютере.
Что означает сообщение об ошибке «0x80071129 — тег, присутствующий в буфере точки повторной обработки, недействителен»?
Описание сообщения об ошибке 0x80071129 выглядит следующим образом: метка, присутствующая в буфере точки повторной обработки, недействительна. Чтобы было ясно, это описание указывает, что OneDrive имеет некоторые поврежденные (испорченные) файлы подключения по запросу. Сканирование CHKDSK может восстановить файлы подключения OneDrive.
В чем причина того, что «тег, присутствующий в буфере точки повторной обработки, недействителен»?
Вы можете найти два варианта этой ошибки. «Ошибка 0x80071129: тег, присутствующий в буфере точки повторной обработки, недействителен» возникает из-за ошибки в процессе синхронизации OneDrive, которая может быть вызвана повреждением временных файлов или файлов подключения по запросу.


