Обновлено 2024 апреля: перестаньте получать сообщения об ошибках и замедлите работу вашей системы с помощью нашего инструмента оптимизации. Получить сейчас в эту ссылку
- Скачайте и установите инструмент для ремонта здесь.
- Пусть он просканирует ваш компьютер.
- Затем инструмент почини свой компьютер.
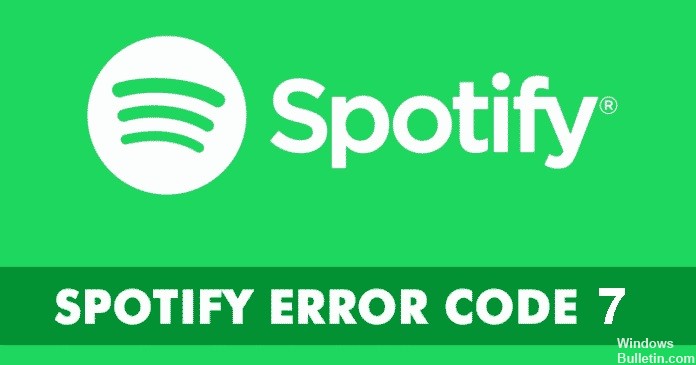
Иногда хочется убежать от мира, и музыка может стать той дверью, которая вам нужна. Spotify — одно из самых известных музыкальных развлечений, которым пользуются миллениалы. Так что есть ошибка, которая удерживает вас от выхода из темницы реальности и входа в музыкальное царство, которое работает не на принципах, а на захватывающих битах, чарующих текстах и эмоциональных песнях. Давайте исправим ошибку, посмотрев, что вызывает ошибку Spotify 7.
Что вызывает код ошибки Spotify 7?
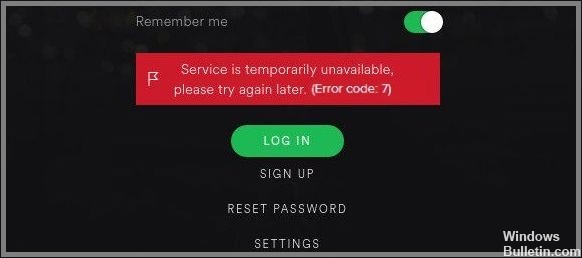
- Данные браузера и файлы cookie.
- Проблемы с аккаунтом.
- Прокси-серверы.
- Виртуальные частные сети.
- Маршрутизаторы.
- Спотифай не работает.
Как устранить код ошибки Spotify 7?
Обновление за апрель 2024 года:
Теперь вы можете предотвратить проблемы с ПК с помощью этого инструмента, например, защитить вас от потери файлов и вредоносных программ. Кроме того, это отличный способ оптимизировать ваш компьютер для достижения максимальной производительности. Программа с легкостью исправляет типичные ошибки, которые могут возникнуть в системах Windows - нет необходимости часами искать и устранять неполадки, если у вас под рукой есть идеальное решение:
- Шаг 1: Скачать PC Repair & Optimizer Tool (Windows 10, 8, 7, XP, Vista - Microsoft Gold Certified).
- Шаг 2: Нажмите «Начать сканирование”, Чтобы найти проблемы реестра Windows, которые могут вызывать проблемы с ПК.
- Шаг 3: Нажмите «Починить все», Чтобы исправить все проблемы.

Выключить устройство
- Выключите компьютер и отсоедините маршрутизатор и модем от электрической розетки.
- Подождите не менее 30 секунд перед повторным подключением маршрутизатора и модема.
- Включите компьютер после подключения к сети и установите интернет-соединение.
- Запустите Spotify снова.
Выключите антивирус/брандмауэр
- Нажмите кнопку «Пуск».
- Найдите Брандмауэр.
- Выберите Брандмауэр и Защита сети.
- Теперь нажмите «Разрешить приложение через брандмауэр».
- Нажмите «Изменить настройки».
- Найдите Spotify и установите флажки «Частный» и «Общий».
- Нажмите кнопку ОК.
Принудительное завершение работы приложения
- Запустите диспетчер задач.
- Нажмите вкладку Процессы.
- Найдите Spotify и проверьте его.
- Нажмите кнопку «Завершить задачу».
- Теперь попробуйте перезапустить приложение.
Выйдите и войдите в свою учетную запись Spotify.
- Запустите приложение Spotify.
- Нажмите на значок своего профиля в правом верхнем углу.
- Выберите Выход.
- Теперь попробуйте войти снова.
Совет эксперта: Этот инструмент восстановления сканирует репозитории и заменяет поврежденные или отсутствующие файлы, если ни один из этих методов не сработал. Это хорошо работает в большинстве случаев, когда проблема связана с повреждением системы. Этот инструмент также оптимизирует вашу систему, чтобы максимизировать производительность. Его можно скачать по Щелчок Здесь
Часто задаваемые вопросы
Как разблокировать брандмауэр Spotify?
На левой панели щелкните Разрешить приложение или функцию через брандмауэр Защитника Windows. В окне «Разрешенные приложения» нажмите «Изменить настройки». Проверьте Spotify и убедитесь, что Spotify отмечен в разделе «Частный и общедоступный». Нажмите OK для подтверждения.
Что вызывает код ошибки Spotify 7?
- Маршрутизаторы.
- Прокси-серверы.
- Спотифай не работает.
- Виртуальные частные сети.
- Данные браузера и файлы cookie.
- Проблемы с аккаунтом.
Как решить код ошибки Spotify 7?
- Выключите устройство.
- Отключите антивирус/брандмауэр.
- Принудительно выйти из приложения.
- Выйдите и войдите в свою учетную запись Spotify.


