Обновлено 2024 апреля: перестаньте получать сообщения об ошибках и замедлите работу вашей системы с помощью нашего инструмента оптимизации. Получить сейчас в эту ссылку
- Скачайте и установите инструмент для ремонта здесь.
- Пусть он просканирует ваш компьютер.
- Затем инструмент почини свой компьютер.
Несмотря на то, что мы живем в эпоху цифровых технологий, невозможно отрицать важность принтеров. По этой же причине мы знаем, как неприятно видеть сообщение типа «Операция не удалась с ошибкой 0x0000011b» при попытке что-то распечатать или добавить общий сетевой принтер.
Полное сообщение, которое вы получаете при возникновении проблемы, звучит так: «Windows не может подключиться к принтеру — операция завершилась с ошибкой 0x0000011b». Если вы хотите узнать, что такое 0x0000011b, это код ошибки, который появляется, когда вы пытаетесь добавить принтер на свой компьютер или запускаете задание на печать, и это не удается. Чтобы избавиться от этого раздражающего кода ошибки, выполните следующие действия по устранению неполадок.
Почему я вижу код ошибки принтера 0x0000011b
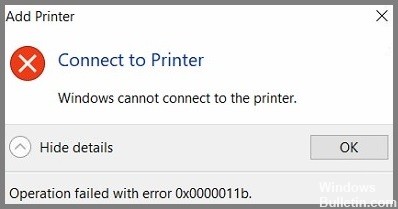
Ошибка 0x0000011B обычно возникает в домашних или небольших офисных сетях. Поскольку эта ошибка возникает на компьютере, пытающемся подключиться к принтеру по сети, можно сразу предположить, что причина этой ошибки распространяется на два компьютера. Первый компьютер — это клиентский компьютер, на котором вы пытаетесь получить доступ к принтеру, а второй компьютер — это хост-компьютер, на котором установлен принтер.
На клиентском компьютере эта ошибка обычно вызывается определенными обновлениями Windows. Недавно было обнаружено, что некоторые обновления Windows, которые должны устранять бреши в безопасности принтеров, затрудняют подключение к сетевым принтерам. На хост-компьютере эта ошибка может быть вызвана определенными значениями реестра и проблемами с диспетчером очереди печати.
Как избавиться от ошибки принтера 0x0000011b
Запустите средство устранения неполадок принтера

Windows 10 предлагает ряд встроенных средств устранения неполадок, которые помогут вам решить распространенные проблемы с вашим компьютером. Средство устранения неполадок принтера является одним из таких инструментов и может быть полезным способом решения проблем с вашим принтером. Чтобы запустить средство устранения неполадок принтера, выполните следующие действия.
- Нажмите клавишу Windows на клавиатуре, затем введите «устранение неполадок» и выберите параметр «Устранение неполадок» в результатах поиска.
- Нажмите «Принтеры» в списке параметров, затем нажмите кнопку «Запустить средство устранения неполадок».
- Теперь средство устранения неполадок просканирует все проблемы, связанные с принтером, и попытается исправить их автоматически.
- После завершения процесса устранения неполадок перезагрузите компьютер и повторите попытку печати. Если проблема не устранена, обратитесь за помощью к производителю принтера.
Обновление за апрель 2024 года:
Теперь вы можете предотвратить проблемы с ПК с помощью этого инструмента, например, защитить вас от потери файлов и вредоносных программ. Кроме того, это отличный способ оптимизировать ваш компьютер для достижения максимальной производительности. Программа с легкостью исправляет типичные ошибки, которые могут возникнуть в системах Windows - нет необходимости часами искать и устранять неполадки, если у вас под рукой есть идеальное решение:
- Шаг 1: Скачать PC Repair & Optimizer Tool (Windows 10, 8, 7, XP, Vista - Microsoft Gold Certified).
- Шаг 2: Нажмите «Начать сканирование”, Чтобы найти проблемы реестра Windows, которые могут вызывать проблемы с ПК.
- Шаг 3: Нажмите «Починить все», Чтобы исправить все проблемы.
Удалить проблемное обновление Windows
Windows 10 — отличная операционная система, но не без проблем. Одна из самых распространенных проблем связана с обновлениями Windows. Иногда обновление вызывает проблемы с вашим компьютером, и вам необходимо удалить его. Вот как:
- Сначала откройте панель управления и перейдите в «Система и безопасность».
- Затем нажмите «Центр обновления Windows» и выберите «Просмотреть историю обновлений».
- Затем найдите обновление, которое хотите удалить, и нажмите «Удалить». Если вам будет предложено подтвердить, нажмите «Да».
- После удаления обновления перезагрузите компьютер.
Вот и все! Просто следуйте этим простым шагам, и вы сможете быстро удалить проблемные обновления Windows.
Установите все ожидающие обновления Windows

Обновление компьютера с Windows 10 — это простой процесс, который обычно можно выполнить всего за несколько минут. Вот пошаговое руководство по обновлению компьютера с Windows 10:
- Нажмите кнопку «Пуск», затем выберите «Настройки».
- В окне «Настройки» нажмите «Обновление и безопасность».
- В окне «Обновление и безопасность» нажмите «Проверить наличие обновлений».
- Если доступны какие-либо обновления, они будут загружены и установлены автоматически.
- После установки обновлений вам будет предложено перезагрузить компьютер. Просто следуйте инструкциям на экране, чтобы завершить процесс перезапуска.
Следуя этим простым шагам, вы можете быть уверены, что на вашем компьютере с Windows 10 всегда установлены последние обновления безопасности и улучшения программного обеспечения.
Запуск сканирования SFC

Чтобы запустить сканирование SFC в Windows 10, выполните следующие действия:
- Откройте меню «Пуск» и введите «cmd».
- Щелкните правой кнопкой мыши параметр «Командная строка» и выберите «Запуск от имени администратора».
- Введите «sfc /scannow» в окно командной строки и нажмите Enter.
- Процесс сканирования займет некоторое время. После завершения вы увидите сообщение о том, были ли обнаружены какие-либо поврежденные файлы.
- Если поврежденные файлы были обнаружены, они будут восстановлены автоматически.
- Перезагрузите компьютер и снова запустите сканирование, чтобы убедиться, что проблема решена.
Запустите средство устранения неполадок оборудования и устройств
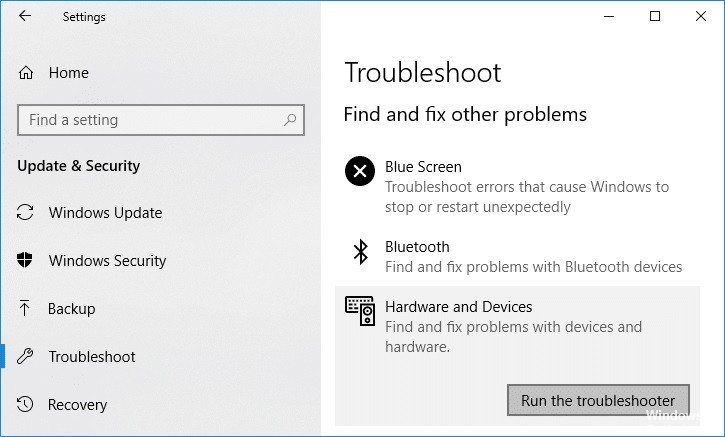
- На клавиатуре нажмите клавишу с логотипом Windows и введите панель управления. Затем нажмите Панель управления в результатах поиска.
- В Панели управления нажмите «Оборудование и звук» > «Просмотр устройств и принтеров».
- Щелкните правой кнопкой мыши имя своего компьютера в окне «Устройства и принтеры» и выберите «Параметры установки устройства».
- В окне «Параметры установки устройства» выберите «Да» (рекомендуется) и нажмите «Сохранить изменения».
- Вернувшись в окно «Устройства и принтеры», найдите и щелкните правой кнопкой мыши устройство веб-камеры, для которого требуется устранить неполадки, а затем выберите в меню «Запустить средство устранения неполадок».
- Следуйте инструкциям на экране, чтобы завершить устранение неполадок оборудования и устройств.
- После этого перезапустите Windows 10 и проверьте, снова ли работает ваша веб-камера.
Совет эксперта: Этот инструмент восстановления сканирует репозитории и заменяет поврежденные или отсутствующие файлы, если ни один из этих методов не сработал. Это хорошо работает в большинстве случаев, когда проблема связана с повреждением системы. Этот инструмент также оптимизирует вашу систему, чтобы максимизировать производительность. Его можно скачать по Щелчок Здесь
Часто задаваемые вопросы
Как исправить ошибку 0x0000011b на компьютерах с Windows?
- Измените реестр.
- Запустите средство устранения неполадок.
- Установите статический IP-адрес.
- Удалите обновление Windows.
Как мне исправить мой принтер, когда он говорит об ошибке?
- Перезагрузите принтер.
- Обновитесь до Windows 10.
- Переустановите драйверы принтера.
- Проверьте уровень бумаги и чернил.
- Автоматизируйте службу диспетчера очереди печати.
- Убедитесь, что принтер правильно подключен к компьютеру.
Как исправить, что Windows не может подключиться к принтеру?
- Попробуйте снова установить службу диспетчера очереди печати через Интернет.
- Перезагрузите компьютер или перезапустите службу диспетчера очереди печати.
- Включите на компьютере функцию клиента печати через Интернет.


