Обновлено 2024 апреля: перестаньте получать сообщения об ошибках и замедлите работу вашей системы с помощью нашего инструмента оптимизации. Получить сейчас в эту ссылку
- Скачайте и установите инструмент для ремонта здесь.
- Пусть он просканирует ваш компьютер.
- Затем инструмент почини свой компьютер.
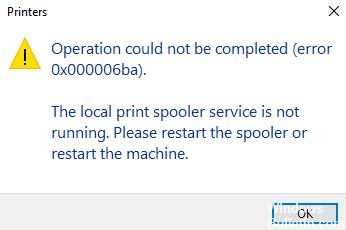
Вы разочарованы ошибкой 0x000006BA в Windows 10? Вы можете столкнуться с ошибкой «Служба локального диспетчера очереди печати не запущена» при попытке установить новый принтер, при открытии настроек настроенного локального принтера или при попытке распечатать файл. Эта ошибка может возникать в Windows 10, Win 8.1 или 7.
Текст сообщения об ошибке может незначительно отличаться в зависимости от того, что вы делаете с объектами в подсистеме диспетчера очереди печати. Например:
Windows не может открыть «Добавить принтер.
Локальная служба диспетчера очереди печати не работает. Пожалуйста, перезапустите диспетчер очереди печати или перезагрузите компьютер.
Or
Windows не может подключиться к принтеру.
Локальная служба диспетчера очереди печати не работает.
Что вызывает ошибку 0x000006BA в Windows 10?
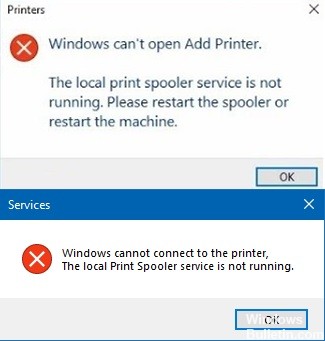
Эта ошибка может возникнуть при попытке запустить проверку системных файлов на компьютере с Windows. Это также может быть вызвано неправильной конфигурацией системы и повреждением файлов реестра на вашем компьютере. Эта ошибка является примером многих сбоев и поломок ПК.
Эта ошибка 0x000006ba также может возникать, когда сервер RPC недоступен. Эта ошибка возникает, когда вы пытаетесь установить принтер на компьютер с Windows, а затем получаете ошибку такого типа. Эта ошибка включает сбои системы, сбои и заражение критическими вирусами.
Причины ошибки «Операция не может быть завершена» 0x000006ba Проблема Windows:
- Ошибка диспетчера очереди печати.
- Проблема с ошибкой на компьютере с Windows
- Операция не может быть выполнена
Как исправить ошибку 0x000006BA в Windows 10
Обновление за апрель 2024 года:
Теперь вы можете предотвратить проблемы с ПК с помощью этого инструмента, например, защитить вас от потери файлов и вредоносных программ. Кроме того, это отличный способ оптимизировать ваш компьютер для достижения максимальной производительности. Программа с легкостью исправляет типичные ошибки, которые могут возникнуть в системах Windows - нет необходимости часами искать и устранять неполадки, если у вас под рукой есть идеальное решение:
- Шаг 1: Скачать PC Repair & Optimizer Tool (Windows 10, 8, 7, XP, Vista - Microsoft Gold Certified).
- Шаг 2: Нажмите «Начать сканирование”, Чтобы найти проблемы реестра Windows, которые могут вызывать проблемы с ПК.
- Шаг 3: Нажмите «Починить все», Чтобы исправить все проблемы.

Сканируйте системные файлы на вашем компьютере с Windows
- Запустите компьютер в безопасном режиме.
- Войдите в командную строку с правами администратора.
- Введите команду «SFC / сканировать сейчас».
- Дождитесь завершения сканирования.
- Найдите «поврежденный файл».
- Найдите новую копию.
- Установить новую копию.
Это поможет вам исправить ошибку 0x000006ba «Операция не может быть завершена» на вашем компьютере.
Возврат принтера к настройкам по умолчанию
- Очистите очередь печати.
- Обновите «драйверы принтера».
- Удалите принтер и драйверы.
- Переустановите принтер.
- Удалите вновь появившийся принтер, нажав «Управление печатью».
- Щелкните параметр «Принтер» на левой панели.
Обновите драйверы Windows на вашем компьютере
- Зайдите в меню «Пуск».
- Найдите и откройте раздел «Диспетчер устройств».
- На экране появится всплывающее окно.
- Щелкните драйвер, который хотите обновить.
- Проверьте, не показывает ли драйвер знак ошибки.
- Щелкните правой кнопкой мыши драйвер принтера.
- Нажмите на «Обновить программное обеспечение драйвера» и подождите некоторое время, пока процесс обновления не будет завершен.
- Когда обновление будет завершено, выйдите из него и закройте вкладку.
Эти простые шаги помогут вам исправить ошибку Windows 0 диспетчера очереди печати 00006x10ba на вашем устройстве.
Обновление Windows
- Зайдите в меню «Пуск».
- Найдите «Панель управления».
- Щелкните Панель управления и прокрутите вниз до пункта «Центр обновления Windows».
- Нажмите на эту опцию и откройте ее.
- Проверка обновлений драйверов Доступны обновления драйверов принтера.
- Выберите вариант «Автоматическое обновление».
- Нажмите на опцию «Изменить настройки».
- На экране появится всплывающее окно, щелкните раскрывающееся меню.
- Теперь вы должны выбрать опцию «Устанавливать обновления автоматически».
- После этого нажмите кнопку «ОК» и сохраните конфигурацию.
- Как только вы закончите, закройте вкладку.
Совет эксперта: Этот инструмент восстановления сканирует репозитории и заменяет поврежденные или отсутствующие файлы, если ни один из этих методов не сработал. Это хорошо работает в большинстве случаев, когда проблема связана с повреждением системы. Этот инструмент также оптимизирует вашу систему, чтобы максимизировать производительность. Его можно скачать по Щелчок Здесь
Часто задаваемые вопросы
Как мне исправить тот факт, что локальный диспетчер очереди печати не работает?
- Нажмите «Windows» + «R», чтобы открыть диалоговое окно «Выполнить».
- Введите «services.msc» и выберите «ОК».
- Дважды щелкните службу «Диспетчер очереди печати», затем измените тип запуска на «Автоматический».
- Перезагрузите компьютер и попробуйте снова установить принтер.
Как исправить ошибку диспетчера очереди печати принтера?
- Щелкните значок настроек на своем устройстве Android и выберите кнопку «Приложения» или «Приложения».
- В этом разделе выберите «Просмотр системных приложений».
- В этом разделе прокрутите вниз и выберите «Диспетчер очереди печати».
- Нажмите «Очистить кеш» и «Очистить данные» одновременно.
- Откройте документ или изображение, которое хотите распечатать.
Как очистить диспетчер очереди печати?
- На хосте откройте окно «Выполнить», нажав клавишу с логотипом Windows + R.
- В окне "Выполнить" введите services.
- Прокрутите вниз до диспетчера очереди печати.
- Щелкните правой кнопкой мыши диспетчер очереди печати и выберите Остановить.
- Перейдите в C: \ Windows \ System32 \ spool \ PRINTERS и удалите все файлы в этой папке.
Как исправить диспетчер очереди печати в Windows 10?
- Запустите службы: нажмите Windows + R, введите services.msc и нажмите Enter.
- Найдите службу диспетчера очереди печати, щелкните ее правой кнопкой мыши и выберите «Перезагрузить».
- Убедитесь, что проблема с диспетчером очереди печати решена и принтер теперь работает нормально.


