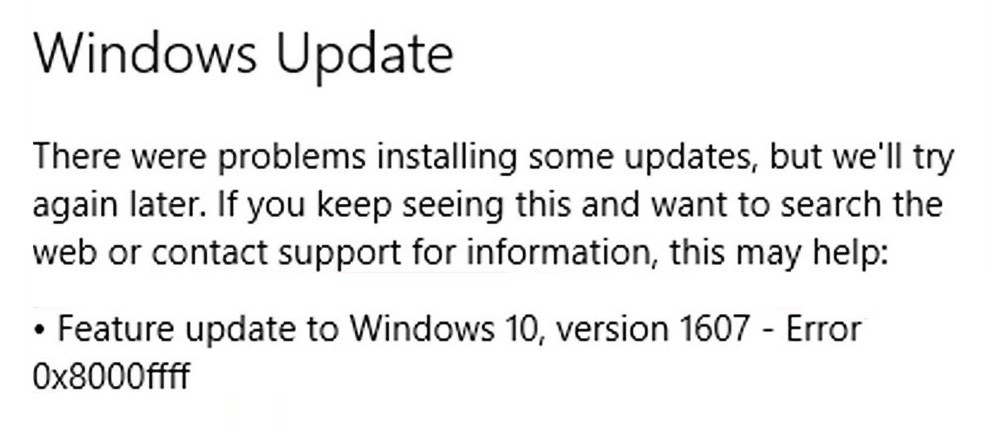
Обновлено 2024 апреля: перестаньте получать сообщения об ошибках и замедлите работу вашей системы с помощью нашего инструмента оптимизации. Получить сейчас в эту ссылку
- Скачайте и установите инструмент для ремонта здесь.
- Пусть он просканирует ваш компьютер.
- Затем инструмент почини свой компьютер.
Распространенный код ошибки Windows — 0x800ffff, что указывает на то, что какая-то часть операционной системы не может что-то найти. Это может означать, что есть проблема с реестром, файлами, папками или программами. Это может произойти по многим причинам, включая заражение вредоносным ПО, неправильную установку, проблемы с оборудованием и даже перебои в подаче электроэнергии. В любом случае, вот несколько способов решить эту проблему.
Код ошибки 0x800ffff часто появляется, когда вы пытаетесь установить программу на свой компьютер. Обычно это происходит из-за проблем с местом на жестком диске или проблемами с реестром. Вы даже можете увидеть это при попытке запустить игру или воспроизвести видео онлайн. Если вы не знаете, как решить эту проблему, вот несколько советов, которые помогут вам.
Как решить ошибку 0x800ffff
Запустите основную антивирусную программу

Ваше основное антивирусное программное обеспечение, вероятно, уже установлено на вашем компьютере. Но важно убедиться, что вы используете последнюю версию. Если вы этого не сделаете, вы можете пропустить некоторые важные обновления безопасности. Вот как проверить, обновлена ли ваша антивирусная программа.
- Откройте меню «Пуск» и введите «антивирус». Вы увидите список параметров, таких как Avast, AVG, Microsoft Security Essentials, Norton 360, McAfee и т. д. Выберите тот, который вы используете чаще всего.
- Нажмите кнопку «Настройки» рядом с названием антивирусной программы. Это открывает окно настроек.
- На вкладке «Общие» найдите раздел «Обновление». Убедитесь, что флажок «Автоматически обновлять мои описания вирусов» установлен.
- На вкладке «Сканирование» выберите параметр «Сканировать каждый день».
- Наконец, перейдите в «Дополнительные параметры» и прокрутите вниз до раздела «Запланированные сканирования». Выберите график, который лучше всего подходит для вас.
- Когда закончите, закройте окно.
Обновление за апрель 2024 года:
Теперь вы можете предотвратить проблемы с ПК с помощью этого инструмента, например, защитить вас от потери файлов и вредоносных программ. Кроме того, это отличный способ оптимизировать ваш компьютер для достижения максимальной производительности. Программа с легкостью исправляет типичные ошибки, которые могут возникнуть в системах Windows - нет необходимости часами искать и устранять неполадки, если у вас под рукой есть идеальное решение:
- Шаг 1: Скачать PC Repair & Optimizer Tool (Windows 10, 8, 7, XP, Vista - Microsoft Gold Certified).
- Шаг 2: Нажмите «Начать сканирование”, Чтобы найти проблемы реестра Windows, которые могут вызывать проблемы с ПК.
- Шаг 3: Нажмите «Починить все», Чтобы исправить все проблемы.
Используйте Защитник Windows
Microsoft недавно объявила о выпуске Windows 10 October 2018 Update версии 1809. Это обновление включает в себя множество улучшений, в том числе добавление Application Guard в Защитнике Windows. С помощью этой функции можно запускать приложения в изолированной среде, сохраняя при этом безопасность компьютера.
Защитник приложений Windows Defender
В предыдущих версиях Windows Microsoft предлагала несколько функций безопасности, таких как шифрование диска BitLocker и фильтр SmartScreen. Эти инструменты защищают от вредоносных программ, фишинговых атак, спама и вирусов. Тем не менее, все еще существуют некоторые угрозы, которые могут обойти эту защиту. Одним из примеров является программа-вымогатель. Программа-вымогатель шифрует файлы в вашей системе, делая невозможным доступ к ним, если вы не заплатите выкуп. В последние годы программы-вымогатели становятся все более изощренными. Некоторые варианты нацелены даже на компьютеры, используемые медицинскими работниками, что создает серьезные проблемы для больниц и медицинских учреждений.
Чтобы предотвратить заражение программами-вымогателями, Microsoft добавила Application Guard в Защитнике Windows. Этот инструмент изолирует приложения друг от друга и предотвращает выполнение вредоносного кода.
- Вы можете включить Application Guard в Защитнике Windows через приложение «Настройки».
- Прокрутите вниз до пункта «Защита системы» и нажмите «Включить защиту системы».
- Затем снова прокрутите вниз и нажмите «Настройки защиты приложений».
- Наконец, нажмите «Включить защиту приложений». После включения защиты приложений необходимо перезагрузить устройство.
- После этого Application Guard в Защитнике Windows начнет защищать ваше устройство. Если вы хотите отключить защиту приложений, повторите шаги 2–4.
Глубокое автономное сканирование
Еще одним важным шагом для защиты вашего ПК от вредоносных программ является глубокое сканирование в автономном режиме. Когда вы выполняете глубокое автономное сканирование, вы позволяете Windows сканировать каждый файл на вашем жестком диске, не влияя на производительность. Таким образом, вы не замедляете свой компьютер во время процесса. Глубокое автономное сканирование занимает около 30 минут. В течение этого периода ваш компьютер не будет ни на что реагировать. Но как только сканирование завершится, вы увидите уведомление о том, что ваш компьютер теперь защищен.
Установите правильную дату и время
Windows 10 включает автоматические обновления под названием «Центр обновления Windows». Они предназначены для того, чтобы держать вас в курсе угроз безопасности, исправлений и исправлений. К сожалению, иногда это работает некорректно. Если у вас возникли проблемы с обновлением компьютера, выполните следующие действия, чтобы установить правильную дату и время.
- Нажмите Установить автоматически на основе моего региона и часового пояса.
- Выберите один из следующих вариантов: Автоматически в зависимости от моего региона и часового пояса; Автоматически в зависимости от местоположения; Руководство.
- Выберите вариант, который лучше всего соответствует вашим потребностям.
- При появлении запроса выберите «Автоматически загружать и устанавливать обновления» или «Установить обновления вручную».
- Нажмите кнопку ОК.
- Перезагрузите компьютер.
Загрузитесь в безопасном режиме с поддержкой сети
Если Windows 10 не загружается нормально, это может означать одно: вам не хватает некоторых важных файлов. Если у вас возникли проблемы при попытке установить обновления Windows или устранить неполадку, вы можете выполнить следующие действия, чтобы загрузиться в безопасном режиме с поддержкой сети.
- Вы можете сделать это, одновременно нажав клавиши Ctrl + Alt + Delete, чтобы открыть диспетчер задач, и нажав «Перезагрузить».
- В окне командной строки введите «bootrec / fixmbr», нажмите Enter и дождитесь завершения процесса восстановления.
- После успешного завершения восстановления снова перезагрузите компьютер.
Очистить кеш-память Windows
Приложение Магазина Windows не работает должным образом на некоторых устройствах из-за проблемы с кешем Магазина Windows. В этой статье объясняется, как очистить кеш и попытаться повторно загрузить нужные приложения.
Если у вас возникли проблемы с приложением Магазина Windows, это может быть вызвано одной из следующих причин:
- У вас слишком много кешированных приложений в магазине
- На вашем устройстве нет места
- Вы недавно обновили ОС
- Возможно что-то не так с устройством
- У вас заканчивается хранилище
Запустить средство проверки системных файлов
Это устранит любые проблемы или пропущенные файлы, которые могут привести к сбою или прекращению работы Windows. Если вы столкнулись с низкой производительностью, синими экранами, зависанием, сбоями и т. д., это может быть связано с повреждением или повреждением системных файлов. Запустите SFC и проверьте наличие отсутствующих или поврежденных системных файлов. Если у вас возникли проблемы с загрузкой файла, попробуйте открыть ссылку в другом браузере, например Chrome или Firefox.
Запустить средство устранения неполадок Windows Update
Код ошибки 0x800ffff возникает при возникновении проблемы с операционной системой. Это происходит по разным причинам, таким как заражение вирусом, сбой оборудования и т. д. При появлении этой ошибки вы можете столкнуться с такими проблемами, как отсутствующие файлы, низкая производительность и т. д. Чтобы решить эту проблему, необходимо запустить средство устранения неполадок Центра обновления Windows.
Чтобы использовать средство устранения неполадок Центра обновления Windows, выполните следующие действия.
- Откройте меню "Пуск".
- Введите «windowsupdate».
- Щелкните значок поиска.
- В поле поиска введите «устранение неполадок обновления Windows».
- Нажмите на результат с надписью «Устранение неполадок Центра обновления Windows».
- Следуйте предоставленным инструкциям.
- После выполнения всех действий перезагрузите машину.
- Теперь вы должны увидеть, была ли проблема решена.
Совет эксперта: Этот инструмент восстановления сканирует репозитории и заменяет поврежденные или отсутствующие файлы, если ни один из этих методов не сработал. Это хорошо работает в большинстве случаев, когда проблема связана с повреждением системы. Этот инструмент также оптимизирует вашу систему, чтобы максимизировать производительность. Его можно скачать по Щелчок Здесь
Часто задаваемые вопросы
Как исправить код ошибки 0x800ffff в Windows 10?
Код ошибки Windows 10 0x800ffff переводится как «Центр обновления Windows обнаружил непредвиденную ошибку». Этот код ошибки появляется в версиях Windows 10 Pro и Enterprise. Если вы используете бесплатную версию Windows 10 Home, вы не увидите этот код ошибки.
Этот код ошибки не обязательно означает, что ваш компьютер заражен вредоносным ПО, но указывает на то, что что-то не так с Центром обновления Windows. Если вы все еще видите код ошибки, вы можете выполнить некоторые шаги по устранению неполадок, чтобы определить причину проблемы.
- Во-первых, убедитесь, что у вас достаточно места на жестком диске.
- Если вы загружали большие файлы, попробуйте удалить эти приложения.
- Кроме того, попробуйте перезагрузить систему. Если ничего из этого не работает, попробуйте обновить драйверы.
- Затем выберите либо «Обновить программное обеспечение драйвера», либо «Автоматический поиск».
- Или вы можете вручную загрузить последний файл драйвера с веб-сайта производителя.
- Как только вы закончите установку драйвера, перезагрузите компьютер.
- Если ошибка не устранена, вы можете обратиться к производителю материнской платы.
Что такое ошибка 0x800ffff?
Код ошибки 0x800ffff, который вы получаете, является кодом ошибки Windows. Значение этого кода варьируется от одной операционной системы к другой, но в целом это означает, что программа столкнулась с неустранимой проблемой и ее необходимо перезапустить. Это может произойти по многим причинам, в том числе из-за отказа жесткого диска или аппаратного сбоя.
Как я могу исправить ошибку обновления Windows 10 0x800ffff?
- Эта проблема обычно возникает из-за того, что одно из ваших аппаратных устройств работает неправильно. Например, если вы используете флэш-накопитель USB, убедитесь, что устройство подключено к компьютеру и включено.
- Вы также можете попробовать запустить установку еще раз. Иногда перезагрузка компьютера помогает решить проблему. Однако, если ошибка повторится, обратитесь в службу технической поддержки.
- Другая возможная причина этой ошибки может быть связана с вирусной инфекцией. В таких случаях вам следует просканировать весь жесткий диск с помощью антивирусного программного обеспечения. Кроме того, убедитесь, что ваше антивирусное программное обеспечение регулярно обновляется.


