Обновлено 2024 апреля: перестаньте получать сообщения об ошибках и замедлите работу вашей системы с помощью нашего инструмента оптимизации. Получить сейчас в эту ссылку
- Скачайте и установите инструмент для ремонта здесь.
- Пусть он просканирует ваш компьютер.
- Затем инструмент почини свой компьютер.
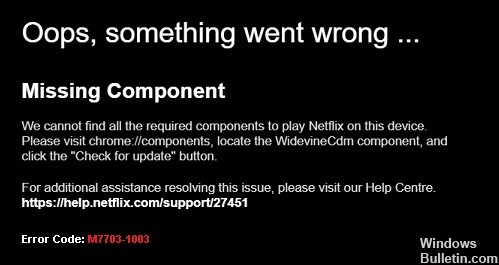
Netflix — один из самых популярных потоковых сервисов, предлагающий своим клиентам доступ к огромной библиотеке фильмов и сериалов. Доступ к сервису возможен практически с любого компьютера, а для платформ Android и iOS доступно специальное приложение. На компьютерах он доступен через браузер. Хотя это стабильная платформа, при попытке доступа к Netflix могут возникнуть некоторые проблемы.
В этой статье нашего руководства по устранению неполадок мы рассмотрим ошибку Netflix M7703-1003.
Что вызывает ошибку Netflix M7703-1003?
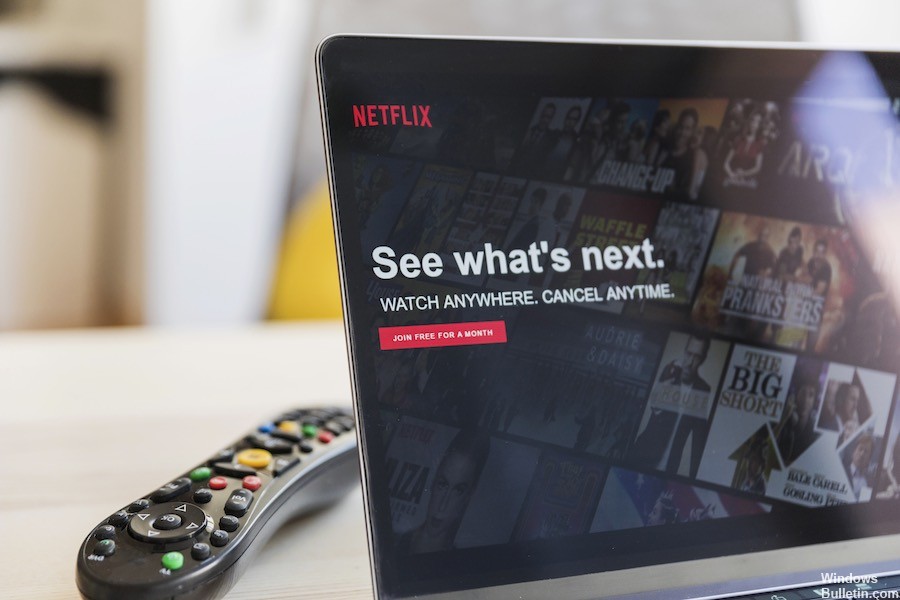
- Профиль Google Chrome не работает.
- Google Chrome имеет сломанные или неисправные модули.
- Также известно, что расширение Google Chrome Widevine для Netflix вызывает проблемы.
Как исправить ошибку Netflix M7703-1003?
Обновление за апрель 2024 года:
Теперь вы можете предотвратить проблемы с ПК с помощью этого инструмента, например, защитить вас от потери файлов и вредоносных программ. Кроме того, это отличный способ оптимизировать ваш компьютер для достижения максимальной производительности. Программа с легкостью исправляет типичные ошибки, которые могут возникнуть в системах Windows - нет необходимости часами искать и устранять неполадки, если у вас под рукой есть идеальное решение:
- Шаг 1: Скачать PC Repair & Optimizer Tool (Windows 10, 8, 7, XP, Vista - Microsoft Gold Certified).
- Шаг 2: Нажмите «Начать сканирование”, Чтобы найти проблемы реестра Windows, которые могут вызывать проблемы с ПК.
- Шаг 3: Нажмите «Починить все», Чтобы исправить все проблемы.

Удалить данные просмотра
- Щелкните значок с тремя точками в строке меню и выберите «Настройки».
- Нажмите кнопку «Дополнительно» и перейдите в раздел «Конфиденциальность и безопасность».
- Выберите Удалить данные просмотра.
- Перейдите на вкладку «Дополнительно».
- Найдите временной диапазон и нажмите «Все часы».
- Убедитесь, что вы сняли все флажки, кроме файлов cookie и других данных сайта.
- Щелкните Очистить данные.
Переустановите браузер Chrome
- Начните с удаления браузера Chrome. Зайдите в настройки вашего компьютера.
- Выберите Приложения и найдите Google Chrome.
- Щелкните правой кнопкой мыши имя файла и выберите «Удалить».
- Чтобы переустановить Google Chrome, откройте другой браузер и перейдите на страницу https://www.google.com/chrome/.
- Нажмите «Загрузить Chrome» и следуйте инструкциям по установке.
- После установки Chrome попробуйте снова открыть Netflix.
Проверьте наличие обновлений для функции безопасности контента в Chrome.
- Откройте браузер Google Chrome.
- В адресной строке введите chrome://components и нажмите Enter.
- Найдите модуль расшифровки контента Widevine.
- Щелкните Проверить наличие обновлений.
- Если он не обновлен, вам необходимо переустановить браузер Chrome.
- Если он обновлен, перезапустите браузер и снова откройте Netflix.
Совет эксперта: Этот инструмент восстановления сканирует репозитории и заменяет поврежденные или отсутствующие файлы, если ни один из этих методов не сработал. Это хорошо работает в большинстве случаев, когда проблема связана с повреждением системы. Этот инструмент также оптимизирует вашу систему, чтобы максимизировать производительность. Его можно скачать по Щелчок Здесь
Часто задаваемые вопросы
Что означает код ошибки Netflix M7703-1003?
Это означает, что часть вашего браузера нуждается в обновлении или заблокирована настройками безопасности или программой.
Каковы причины ошибки Netflix M7703-1003?
- Профиль Google Chrome не работает.
- В Google Chrome есть сломанные или дефектные модули.
- Также известно, что расширение Google Chrome Widevine для Netflix вызывает проблемы.
Как исправить ошибку Netflix M7703-1003?
- Удалить данные просмотра.
- Переустановите браузер Chrome.
- Проверьте наличие обновлений функции защиты контента в Chrome.


