Обновлено 2024 апреля: перестаньте получать сообщения об ошибках и замедлите работу вашей системы с помощью нашего инструмента оптимизации. Получить сейчас в эту ссылку
- Скачайте и установите инструмент для ремонта здесь.
- Пусть он просканирует ваш компьютер.
- Затем инструмент почини свой компьютер.
«Не удалось правильно инициализировать приложение (0x0000142)» Универсальная ошибка, применима ко всем версиям Windows. Однако обычно Windows 7 становится жертвой такой ошибки. Причины такой ошибки можно объяснить по-разному. Он создается при запуске консольных программ или других приложений. Иногда код ошибки 0x0000142 также сопровождается сообщением: «Приложение не может быть запущено правильно». DLL-файлы, которые имеют решающее значение для связи между различными приложениями, могли быть повреждены или не работать должным образом по разным причинам. По этой же причине и решения разные.
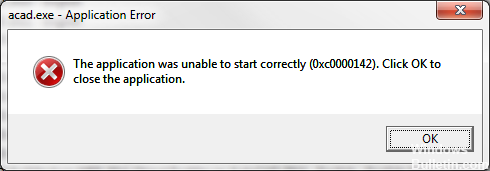
Есть несколько ошибок, которые случаются так часто, что становятся популярными. Не открывайте приложение, которое отображает сообщение об ошибке 0x0000142 является его частью. Здесь вы найдете все необходимые шаги для исправления Ошибка приложения 0x0000142.
Большинство людей сталкиваются с этой ошибкой при попытке открыть недавно загруженную или установленную игру или приложение Windows.
Обновление за апрель 2024 года:
Теперь вы можете предотвратить проблемы с ПК с помощью этого инструмента, например, защитить вас от потери файлов и вредоносных программ. Кроме того, это отличный способ оптимизировать ваш компьютер для достижения максимальной производительности. Программа с легкостью исправляет типичные ошибки, которые могут возникнуть в системах Windows - нет необходимости часами искать и устранять неполадки, если у вас под рукой есть идеальное решение:
- Шаг 1: Скачать PC Repair & Optimizer Tool (Windows 10, 8, 7, XP, Vista - Microsoft Gold Certified).
- Шаг 2: Нажмите «Начать сканирование”, Чтобы найти проблемы реестра Windows, которые могут вызывать проблемы с ПК.
- Шаг 3: Нажмите «Починить все», Чтобы исправить все проблемы.
Запустить Просмотр событий
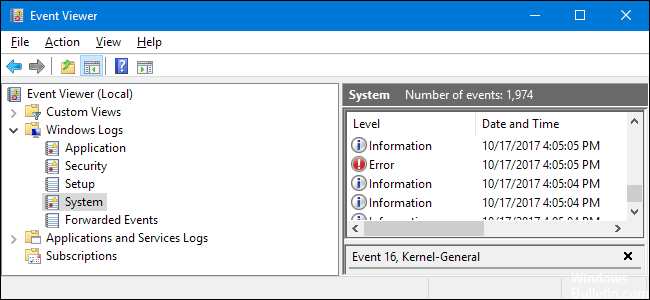
- Запустите компьютер в безопасном режиме с помощью сети.
- Перезагрузите устройство, когда появится логотип Windows, нажмите F8 или F2, в зависимости от модели.
- Выберите безопасный режим с сетью.
- Нажмите на кнопку «Пуск» и выберите «Выполнить».
- Введите eventvwr.
- Запустите любое программное обеспечение сейчас.
- Вы можете получить доступ к приложению другим способом.
- Нажмите Пуск, затем перейдите в Настройки, Панель управления. Найдите Просмотр событий в Инструментах администрирования.
Использование SFC Scan

Попробуйте выполнить сканирование SFC на компьютере.
- Нажмите «Пуск», выберите «Все программы», нажмите «Стандартные», щелкните правой кнопкой мыши командную строку и выберите «Запуск от имени администратора». Если вам будет предложено ввести пароль администратора или подтверждение, введите пароль или нажмите «Разрешить».
- Введите следующую команду и нажмите клавишу ВВОД: SFC / SCANNOW
- Команда sfc / scannow сканирует все защищенные системные файлы и заменяет неправильные версии правильными версиями Microsoft].
- Отображается сообщение о том, что проводится системный анализ. Будьте терпеливы, так как анализ может занять некоторое время.
- Если файлы необходимо заменить, SFC заменит их. Вас могут попросить вставить DVD-диск Win7, чтобы продолжить этот процесс.
- Если все в порядке, обратите внимание на следующее сообщение после сканирования: «Защита ресурсов Windows не обнаружила нарушений целостности.
- После завершения сканирования закройте окно командной строки, перезагрузите компьютер и выполните сканирование.
Редактор реестра

- Нажмите на Windows + R. Введите regedit в окне.
- Когда редактор реестра открыт, войдите в папку HKEY_LOCAL_MACHINE. Затем перейдите к программному обеспечению.
- Затем вы должны ввести Microsoft> Windows NT> Текущая версия.
- Нажмите на папку Windows и файл LoadAppInt_DLls.
- Щелкните правой кнопкой мыши и выберите «Изменить». Измените значение с 1 на 0.
Чистая загрузка
Первый способ - выполнить чистую загрузку, которая отключит не-Windows-сервисы и загрузочные программы. Вы можете активировать их при необходимости. Это также повышает производительность за счет отключения нежелательных запусков, которые не используются. Их можно активировать, повторив шаги и проверив те, которые были деактивированы.
https://answers.microsoft.com/en-us/windows/forum/windows_7-windows_programs/the-application-failed-to-initialize-properly/2297ad07-4338-41ac-aa81-4a563474aaf4
Совет эксперта: Этот инструмент восстановления сканирует репозитории и заменяет поврежденные или отсутствующие файлы, если ни один из этих методов не сработал. Это хорошо работает в большинстве случаев, когда проблема связана с повреждением системы. Этот инструмент также оптимизирует вашу систему, чтобы максимизировать производительность. Его можно скачать по Щелчок Здесь

CCNA, веб-разработчик, ПК для устранения неполадок
Я компьютерный энтузиаст и практикующий ИТ-специалист. У меня за плечами многолетний опыт работы в области компьютерного программирования, устранения неисправностей и ремонта оборудования. Я специализируюсь на веб-разработке и дизайне баз данных. У меня также есть сертификат CCNA для проектирования сетей и устранения неполадок.

