Обновлено 2024 апреля: перестаньте получать сообщения об ошибках и замедлите работу вашей системы с помощью нашего инструмента оптимизации. Получить сейчас в эту ссылку
- Скачайте и установите инструмент для ремонта здесь.
- Пусть он просканирует ваш компьютер.
- Затем инструмент почини свой компьютер.

Если ваше интернет-соединение не работает должным образом, вы, вероятно, уже столкнулись с INET_E_DOWNLOAD_FAILURE ошибка. Эта ошибка возникает, когда сайт, к которому вы пытаетесь получить доступ, больше не доступен и отображает только пустую страницу с кодом ошибки вверху.
Эта проблема также может возникнуть, если вы используете IE или Edge в качестве браузера в Windows 10, поскольку Microsoft, по-видимому, еще не исправила эту ошибку. В любом случае есть две вещи, которые вы можете сделать, чтобы решить эту проблему: попробуйте обновить страницу или нажмите «Просмотр исходного кода» и выясните, какой файл загрузить снова.
Каковы причины ошибки INET_E_DOWNLOAD_FAILURE?
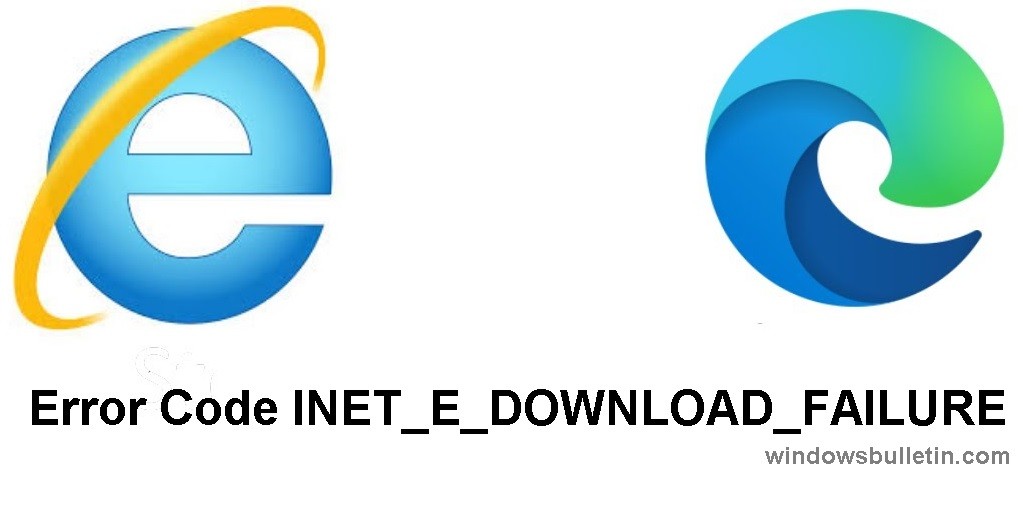
- Из того, что мы выяснили на данный момент, перебои в работе сети являются одной из основных причин INET_E_DOWNLOAD_FAILURE. Эта ошибка блокирует связь между веб-сервером и вашим компьютером, поэтому вам необходимо сбросить дополнительные настройки Интернета.
- Сохранение зашифрованных страниц на жесткий диск или SSD — неплохая идея, но, как мы обнаружили, такая практика может вызвать ошибку INET_E_DOWNLOAD_FAILURE.
Как исправить ошибку INET_E_DOWNLOAD_FAILURE?
Обновление за апрель 2024 года:
Теперь вы можете предотвратить проблемы с ПК с помощью этого инструмента, например, защитить вас от потери файлов и вредоносных программ. Кроме того, это отличный способ оптимизировать ваш компьютер для достижения максимальной производительности. Программа с легкостью исправляет типичные ошибки, которые могут возникнуть в системах Windows - нет необходимости часами искать и устранять неполадки, если у вас под рукой есть идеальное решение:
- Шаг 1: Скачать PC Repair & Optimizer Tool (Windows 10, 8, 7, XP, Vista - Microsoft Gold Certified).
- Шаг 2: Нажмите «Начать сканирование”, Чтобы найти проблемы реестра Windows, которые могут вызывать проблемы с ПК.
- Шаг 3: Нажмите «Починить все», Чтобы исправить все проблемы.

Удалите Internet Explorer и установите его заново
- Нажмите Win + R, введите команду панели управления в окне «Выполнить» и нажмите «ОК».
- Измените отображение на маленькие значки и нажмите «Программы и компоненты».
- Нажмите «Включить или отключить функции Windows».
- В окне «Компоненты Windows» снимите флажок Internet Explorer 11.
- Появится всплывающее окно подтверждения, нажмите Да. Нажмите «ОК».
- Перезагрузите систему, чтобы изменения вступили в силу.
- Повторите шаги с 1 по 3.
- В окне Компоненты Windows установите флажок Internet Explorer 11. Нажмите «ОК».
- После установки IE перезагрузите компьютер.
- Теперь запустите браузер, перейдите на сайт и проверьте его.
Добавьте сайт в список доверенных сайтов
- Нажмите Windows + R, затем введите inetcpl.CPL и нажмите OK.
- В окне «Свойства обозревателя» перейдите на вкладку «Безопасность». Нажмите «Надежные сайты», затем нажмите «Сайты».
- В окне «Надежные сайты» добавьте URL-адрес веб-сайта и нажмите «Добавить».
- Нажмите «Применить», а затем нажмите «ОК».
- Теперь перезагрузите компьютер и проверьте еще раз.
Выполнить устранение неполадок в сети
- Откройте Internet Explorer или Edge и перейдите на веб-сайт, на котором отображается сообщение об ошибке.
- Когда вы увидите сообщение об ошибке, вы увидите кнопку с надписью «Решить проблемы с подключением». Нажмите эту кнопку.
- После анализа проблемы средство устранения неполадок дает вам несколько рекомендаций, которые вы можете применить.
- Перезапустите браузер и посмотрите, сохраняется ли проблема.
Сброс настроек IE
- Закройте все окна и программы.
- Нажмите Windows + R, затем введите inetcpl.CPL и нажмите OK.
- В окне свойств Интернета выберите вкладку «Дополнительно». Нажмите кнопку Сброс.
- Нажмите Применить, а затем ОК, чтобы сохранить изменения.
- Перезагрузите компьютер, чтобы изменения вступили в силу. Снова откройте веб-сайт.
Совет эксперта: Этот инструмент восстановления сканирует репозитории и заменяет поврежденные или отсутствующие файлы, если ни один из этих методов не сработал. Это хорошо работает в большинстве случаев, когда проблема связана с повреждением системы. Этот инструмент также оптимизирует вашу систему, чтобы максимизировать производительность. Его можно скачать по Щелчок Здесь
Часто задаваемые вопросы
Что означает этот код ошибки Inet_e_download_failure?
Код ошибки INET_E_DOWNLOAD_FAILURE означает, что соединение было разорвано или содержимое не может быть загружено.
Что вызывает Inet_e_download_failure?
По сути, ошибка INET_E_DOWNLOAD_FAILURE означает, что ваш браузер MS Edge или Internet Explorer повредил временные файлы, кеш и файлы cookie, а содержимое веб-сайта не удалось загрузить. INET_E_DOWNLOAD_FAILURE — еще один пример того, как кешированные файлы могут быть проблемой.
Как исправить ошибку подключения?
- Удалите данные из браузера Chrome.
- Обновите драйвер сетевого адаптера.
- Проверьте файл хостов Windows.
- Настройте параметры локальной сети.
- Очистите свой DNS и обновите свой IP-адрес.
- Попросите помощи у VPN.


