Обновлено 2024 апреля: перестаньте получать сообщения об ошибках и замедлите работу вашей системы с помощью нашего инструмента оптимизации. Получить сейчас в эту ссылку
- Скачайте и установите инструмент для ремонта здесь.
- Пусть он просканирует ваш компьютер.
- Затем инструмент почини свой компьютер.
Если у вас много открытых вкладок, Chrome может работать очень медленно. Ситуация еще хуже, когда вам приходится менять вкладки и ждать, пока браузер загрузит всю страницу из Интернета. Теперь представьте, что вы просматриваете несколько вкладок, чтобы найти нужную, и вам нужно перезагрузить их все только потому, что вы нажали на них!
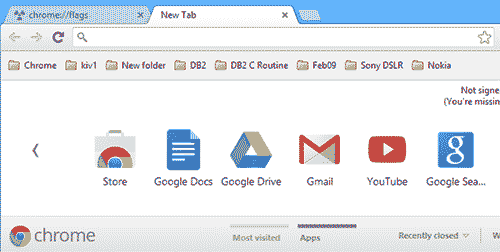
Если для этого требуется много памяти, Chrome по умолчанию очистит содержимое некоторых фоновых вкладок из оперативной памяти для экономии системных ресурсов. При повторном нажатии на эти вкладки браузер должен перезагрузить их, поскольку они были удалены из памяти. К счастью, вы можете отключить этот процесс очистки и перезагрузки в несколько простых шагов.
Отключить вкладку
Вы можете отключить удаление вкладки в Chrome настройки, и я покажу вам, как это сделать прямо сейчас. Однако вы должны знать, что Chrome будет использовать всю доступную память, когда вы выключите его, если у вас открыто достаточно вкладок, и вы не делитесь ими автоматически. Это может замедлить работу вашего браузера и, честно говоря, даже всего устройства.
Если вы согласны, вы можете прекратить обновление вкладок Chrome следующим образом.
- Откройте Chrome или новую вкладку.
- Вставьте «chrome: // flags / # automatic-tab-discarding» и нажмите Enter.
- Измените настройку с По умолчанию на Отключено.
- Перезапустите Chrome, чтобы изменения вступили в силу.
- Вы также можете использовать опцию «chrome: // flags», а затем выполнить поиск «discard», чтобы добраться до того же места. Оба работают. Пока вы меняете настройку на «Выкл.», Отключите функцию сброса.
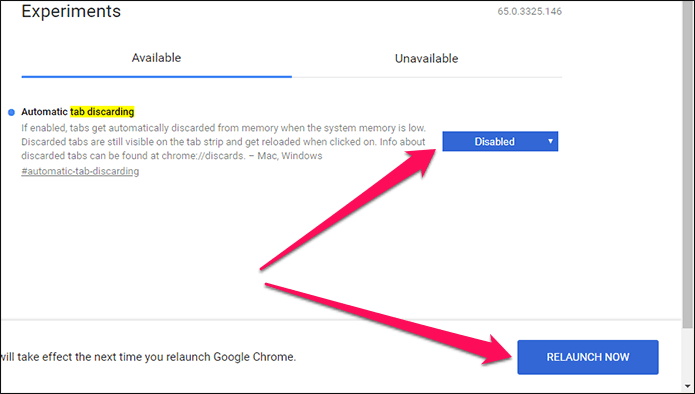
Ручной сброс вкладки
Вы только что отключили удаление вкладок, но вы все равно можете вручную удалить ненужные вкладки, чтобы ваш компьютер не замедлялся при заполнении доступной памяти.
Обновление за апрель 2024 года:
Теперь вы можете предотвратить проблемы с ПК с помощью этого инструмента, например, защитить вас от потери файлов и вредоносных программ. Кроме того, это отличный способ оптимизировать ваш компьютер для достижения максимальной производительности. Программа с легкостью исправляет типичные ошибки, которые могут возникнуть в системах Windows - нет необходимости часами искать и устранять неполадки, если у вас под рукой есть идеальное решение:
- Шаг 1: Скачать PC Repair & Optimizer Tool (Windows 10, 8, 7, XP, Vista - Microsoft Gold Certified).
- Шаг 2: Нажмите «Начать сканирование”, Чтобы найти проблемы реестра Windows, которые могут вызывать проблемы с ПК.
- Шаг 3: Нажмите «Починить все», Чтобы исправить все проблемы.
Chrome имеет удобную панель Discard, которая позволяет просматривать различные активные вкладки в браузере. Чтобы получить доступ к этому экрану, откройте новую вкладку, введите Chrome: // Discards и нажмите Enter.
Узнайте больше о отбрасывании
Если вы хотите узнать больше о Chrome и табуляциях, есть четкая страница, которая расскажет вам обо всем, что есть в Chrome.
- Откройте новую вкладку Chrome.
- Вставьте «Chrome: // Drop» и нажмите Enter.
Вы должны увидеть страницу, подобную последнему изображению, которая выглядит как лист Google. Он показывает все вкладки, открытые в Chrome, воспринимаемый порядок приоритета и возможность автоматического удаления каждой вкладки. Вы даже можете увидеть, как долго каждая вкладка была открыта в столбце «Последнее действие».
Если вы хотите отключить автоматическое удаление вкладок и ваш компьютер замедляется, вы можете либо закрыть некоторые вкладки, либо проверить эту страницу, чтобы узнать, какие вкладки были открыты в течение какого времени. Если вы выберете вкладку «База данных» на странице, вы даже увидите, сколько памяти использует каждая вкладка. Это может быть полезно, если вам нужно освободить немного оперативной памяти.
Просто определите вкладку, которая использует больше всего памяти, перейдите на вкладку «Устранение» и выберите для нее «Срочное устранение». Посмотрим, помогло ли это. Если этого не произошло, промойте его и повторяйте, пока ваша машина не вернется к нормальной работе.
https://support.google.com/chrome/thread/8520194?hl=en
Совет эксперта: Этот инструмент восстановления сканирует репозитории и заменяет поврежденные или отсутствующие файлы, если ни один из этих методов не сработал. Это хорошо работает в большинстве случаев, когда проблема связана с повреждением системы. Этот инструмент также оптимизирует вашу систему, чтобы максимизировать производительность. Его можно скачать по Щелчок Здесь

CCNA, веб-разработчик, ПК для устранения неполадок
Я компьютерный энтузиаст и практикующий ИТ-специалист. У меня за плечами многолетний опыт работы в области компьютерного программирования, устранения неисправностей и ремонта оборудования. Я специализируюсь на веб-разработке и дизайне баз данных. У меня также есть сертификат CCNA для проектирования сетей и устранения неполадок.

