Обновлено 2024 апреля: перестаньте получать сообщения об ошибках и замедлите работу вашей системы с помощью нашего инструмента оптимизации. Получить сейчас в эту ссылку
- Скачайте и установите инструмент для ремонта здесь.
- Пусть он просканирует ваш компьютер.
- Затем инструмент почини свой компьютер.

Перезагрузка ПК стала одним из основных методов исправления мелких ошибок и недоработок на большинстве компьютеров с Windows. Таким образом, пользователи могут вернуть свои устройства к заводским настройкам, сохранив при этом все данные. Традиционно эта задача решается путем переформатирования диска, но для этого необходимо перенести данные на запоминающее устройство, поскольку этот процесс стирает все данные на компьютере.
По этой причине эта новая функция Windows 10 идеально подходит. Однако вы не сможете перезагрузить компьютер из-за ошибок. Типичная ошибка, которая может возникнуть - это сообщение «Не удается перезагрузить компьютер. Отсутствует требуемый раздел диска ».
Что вызывает ошибку «Не удается перезагрузить компьютер»?
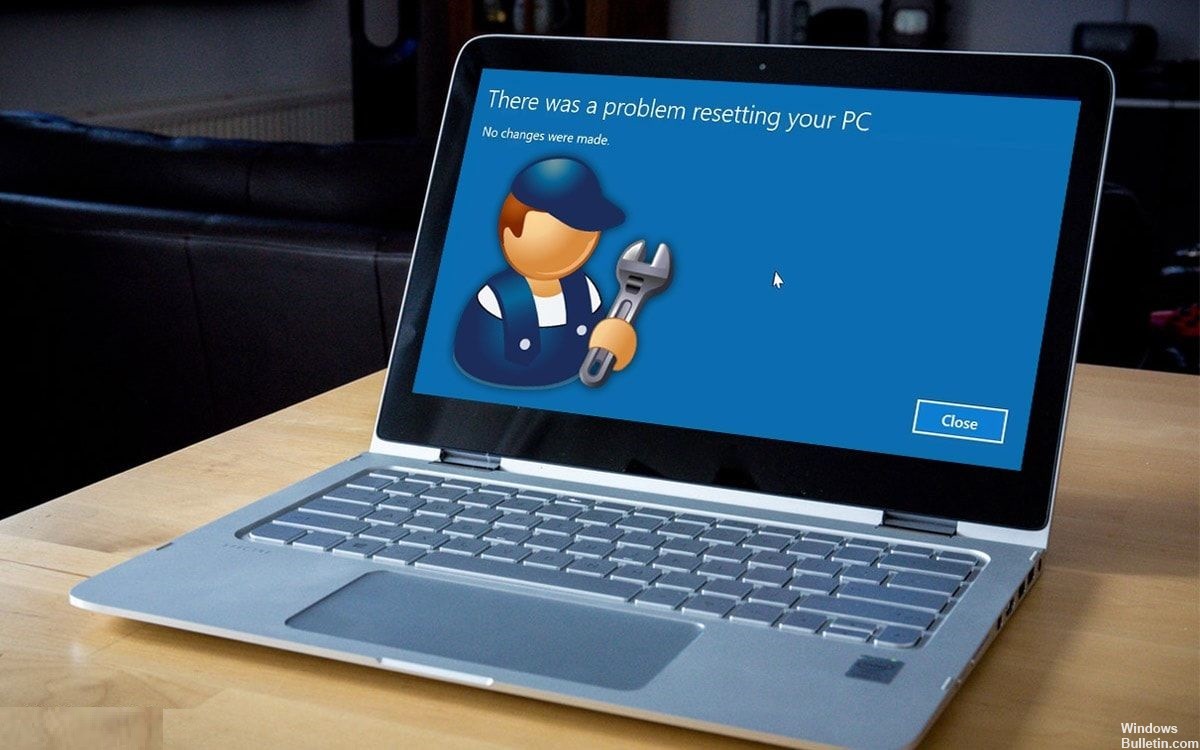
Почему на вашем компьютере с Windows 10 появляется сообщение «На вашем компьютере с Windows XNUMX нет необходимого раздела диска», причиной этой проблемы должен быть поврежденный файл MBR или BCD.
Помимо вышеупомянутых ситуаций, вы, возможно, уже сталкивались с этой проблемой. Когда вы запускаете компьютер с Windows 10 и получаете сообщение об ошибке «Ваш компьютер требует ремонта». Первое, что вам следует сделать, это попробовать обновить свой компьютер, когда вы это сделаете, вы, вероятно, получите сообщение «Диск, на котором установлена Windows, заблокирован». Если вы попытаетесь перезагрузить компьютер, вы можете получить сообщение об ошибке «Не удается перезагрузить компьютер. Отсутствует нужный вам раздел диска ».
Обычно причиной этих проблем является поврежденный файл MBR или BCD.
Как убрать сообщение об ошибке «Компьютер не может быть перезагружен из-за отсутствия необходимого раздела диска»?
Обновление за апрель 2024 года:
Теперь вы можете предотвратить проблемы с ПК с помощью этого инструмента, например, защитить вас от потери файлов и вредоносных программ. Кроме того, это отличный способ оптимизировать ваш компьютер для достижения максимальной производительности. Программа с легкостью исправляет типичные ошибки, которые могут возникнуть в системах Windows - нет необходимости часами искать и устранять неполадки, если у вас под рукой есть идеальное решение:
- Шаг 1: Скачать PC Repair & Optimizer Tool (Windows 10, 8, 7, XP, Vista - Microsoft Gold Certified).
- Шаг 2: Нажмите «Начать сканирование”, Чтобы найти проблемы реестра Windows, которые могут вызывать проблемы с ПК.
- Шаг 3: Нажмите «Починить все», Чтобы исправить все проблемы.

Запустите SFC (средство проверки системных файлов)
- Нажмите Windows + X, выберите Поиск и введите cmd в поле поиска.
- Щелкните правой кнопкой мыши командную строку и выберите Запуск от имени администратора.
- Введите команду sfc, чтобы восстановить отсутствующие или поврежденные системные файлы, которые вызвали ошибку «Невозможно перезагрузить компьютер», и нажмите Enter: ПФС / SCANNOW
Сделайте системный раздел активным
- Вставьте установочный диск Windows (DVD) в компьютер и перезагрузите компьютер.
- Нажмите F2 / F12 / Entf, чтобы открыть меню загрузки BIOS.
- Выберите установочный USB-диск Windows или DVD в качестве загрузочного в меню загрузки.
- Перезагрузите компьютер и подождите, пока он загрузится с установочного DVD-диска Windows или DVD-диска восстановления.
- Когда появится экран «Установить Windows», выберите «Восстановить компьютер».
- В меню восстановления выберите Устранение неполадок> Дополнительные параметры> Командная строка.
- Введите следующие командные строки и каждый раз нажимайте Enter, чтобы исправить ошибку «Не удается перезагрузить компьютер»:
- Жесткий диск
- Перечисленный диск
- Выберите диск 0 (диск с системным разделом)
- Список разделов
- Выберите раздел 0 (системный раздел)
- активный
- выход
Выполнить восстановление системы
- Подключите установочный USB-носитель Windows и перезагрузите компьютер.
- Вызовите BIOS и настройте компьютер на загрузку с установочного USB-накопителя Windows.
- В окне установки Windows выберите «Восстановить компьютер».
- Выберите Устранение неполадок> Расширенные настройки> Восстановление системы.
- Выберите предыдущее рабочее состояние (данные), которое вы хотите восстановить на свой компьютер.
- Подождите, пока Windows восстановит систему. Затем перезагрузите компьютер.
Запустите программу CHKDSK
- Повторите шаги с 1 по 6 (как описано в методе 2), чтобы загрузить компьютер с установочного носителя.
- Выберите «Восстановить компьютер».
- Щелкните Устранение неполадок> Дополнительные параметры> Выбрать командную строку.
- Введите в командной строке chkdsk c: / f и нажмите Enter.
- Если это не сработает, введите chkdsk c: / f / x / r и нажмите Enter. (Замените «c» буквой диска, который вы хотите проверить).
Совет эксперта: Этот инструмент восстановления сканирует репозитории и заменяет поврежденные или отсутствующие файлы, если ни один из этих методов не сработал. Это хорошо работает в большинстве случаев, когда проблема связана с повреждением системы. Этот инструмент также оптимизирует вашу систему, чтобы максимизировать производительность. Его можно скачать по Щелчок Здесь
Часто задаваемые вопросы
Как мне исправить тот факт, что я не могу перезагрузить компьютер из-за отсутствия нужного мне раздела диска?
- Запустите программу CHKDSK.
- Запустите средство проверки системных файлов (SFC).
- Измените активный раздел.
- Запустите средство Bootrec.exe.
- Восстановите с помощью стороннего инструмента / сервиса.
Что означает сообщение об ошибке «Не удается перезагрузить компьютер из-за отсутствия необходимого раздела диска»?
Сообщение об ошибке «Нет необходимого раздела диска» обычно появляется при попытке выполнить сброс системы или установить новую версию Windows 11/10/8/7. Это сообщение об ошибке может появляться по следующим причинам: MBR (основная загрузочная запись) или BCD (конфигурация загрузки) повреждена. Проблема с жесткими дисками вашего компьютера.
Как найти отсутствующий раздел в Windows 10?
- Найдите потерянный раздел в Управлении дисками.
- Запустите CMD от имени администратора.
- Введите в окне diskpart и нажмите Enter.
- Введите список дисков и нажмите Enter.
- Введите Select Disk # и нажмите Enter (замените # номером диска, содержащего потерянный раздел).


