Обновлено 2024 апреля: перестаньте получать сообщения об ошибках и замедлите работу вашей системы с помощью нашего инструмента оптимизации. Получить сейчас в эту ссылку
- Скачайте и установите инструмент для ремонта здесь.
- Пусть он просканирует ваш компьютер.
- Затем инструмент почини свой компьютер.
Если внутренняя веб-камера на вашем ноутбуке ASUS не определяется после обновления или обновления Windows 10, причиной, скорее всего, является драйвер веб-камеры. Чтобы решить эту проблему, вы можете переустановить драйвер веб-камеры или обновить драйвер веб-камеры.
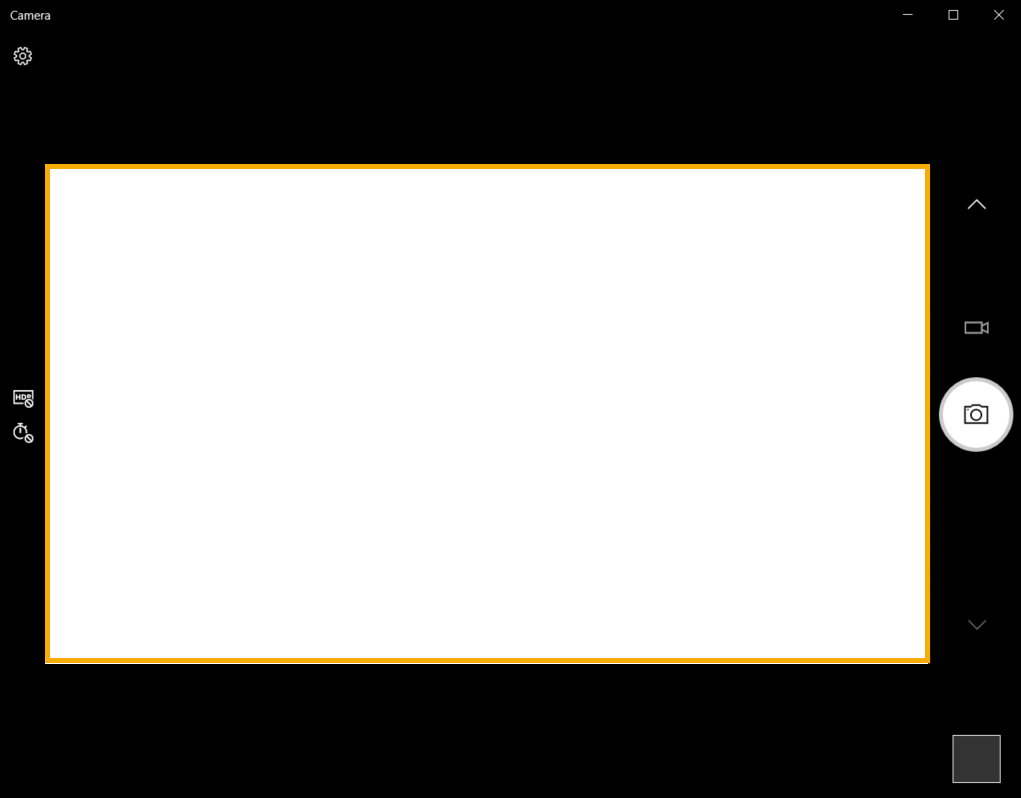
Ниже мы предложили несколько способов решения проблемы с вашей веб-камерой Asus. Вы можете попробовать оба, пока вы не решили свой ASUS USB 2.0 проблема с веб-камерой.
Убедитесь, что ваша веб-камера включена
Во-первых, убедитесь, что ваша камера включена и может использоваться приложениями. Вот что вам нужно сделать:
- Откройте меню «Пуск» и коснитесь полосы настроек.
- После того, как вы нажали «Конфиденциальность» в окне настроек.
- Перейдите на левую панель и выберите свою камеру.
- Убедитесь, что параметр «Разрешить приложениям использовать мою камеру» включен.
- Найдите список «приложений, которые могут использовать вашу камеру».
- Позвольте всем приложениям получить доступ к вашей камере.
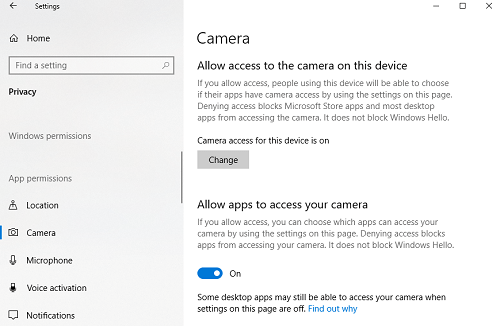
Сброс подключения к веб-камере
Если ваш ноутбук упал или получил механический удар, встроенная веб-камера может ослабнуть. Возможно, штекер также был ослаблен или неправильно закреплен во время последнего извлечения ноутбука.
Просто поднимите раму экрана вашего ноутбука. В зависимости от модели вашего ноутбука вам может сначала потребоваться открутить несколько винтов вокруг экрана. Отключите веб-камеру, а затем полностью подключите ее, прежде чем снова прикрепить рамку. Вот несколько инструкций о том, как переустановить встроенную веб-камеру. Если вам неудобно открывать компьютер, попросите профессионала сделать это за вас.
Обновление за апрель 2024 года:
Теперь вы можете предотвратить проблемы с ПК с помощью этого инструмента, например, защитить вас от потери файлов и вредоносных программ. Кроме того, это отличный способ оптимизировать ваш компьютер для достижения максимальной производительности. Программа с легкостью исправляет типичные ошибки, которые могут возникнуть в системах Windows - нет необходимости часами искать и устранять неполадки, если у вас под рукой есть идеальное решение:
- Шаг 1: Скачать PC Repair & Optimizer Tool (Windows 10, 8, 7, XP, Vista - Microsoft Gold Certified).
- Шаг 2: Нажмите «Начать сканирование”, Чтобы найти проблемы реестра Windows, которые могут вызывать проблемы с ПК.
- Шаг 3: Нажмите «Починить все», Чтобы исправить все проблемы.
Изменение настроек экспозиции
Если черный экран появляется, когда программное обеспечение для видеозаписи пытается получить доступ к веб-камере, настройки приложения могут быть неправильными. Позвольте нам оптимизировать их для решения ваших проблем с видео:
- Запустите программное обеспечение для захвата.
- Перейдите в раздел «Настройки видео».
- Перейдите к экспозиции и установите его на автоматический.
Обновите драйверы Asus Webcam
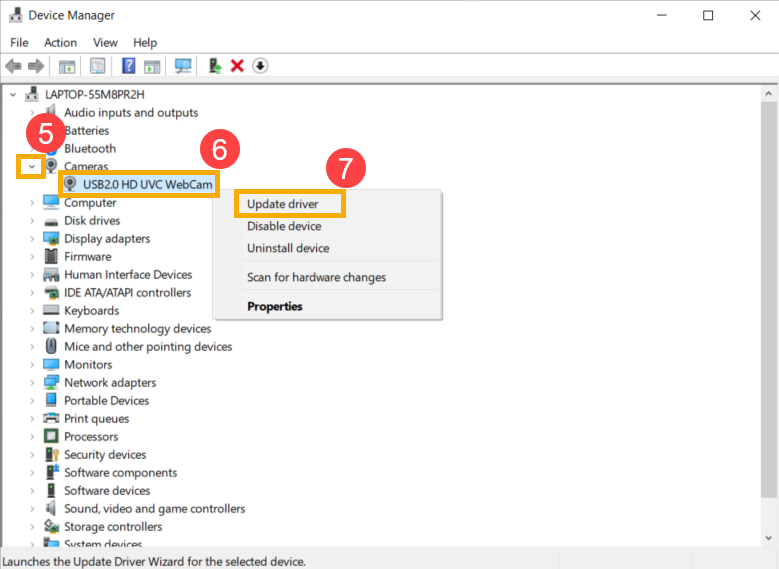
Если веб-камера на вашем ноутбуке не работает должным образом, вам может потребоваться обновить драйверы. Есть два пути решения этой проблемы. Вы можете загрузить обновления вручную или использовать стороннее программное обеспечение. Узнайте, как вручную обновить драйверы в Windows 8 и 10:
- Зайдите в меню Пуск (кнопка Win).
- Войдите в диспетчер устройств. Выберите его в результатах поиска.
- Найдите свою веб-камеру (Камера> USB2 и т. Д.) В списке устройств. Щелкните правой кнопкой мыши и выберите «Обновить драйвер».
- Затем выберите автоматическую проверку обновлений.
Вот шаги для ручного обновления для ноутбуков ASUS Windows 7
- Щелкните правой кнопкой мыши значок «Этот компьютер» и выберите «Управление».
- Затем выберите «Диспетчер устройств», а затем «Устройства обработки изображений».
- Выберите вашу камеру и щелкните правой кнопкой мыши.
- Выберите Свойства, Детали, Оборудование, Версия PID. Сохраните эту информацию PID. Вам это понадобится.
- Вернитесь и снова щелкните правой кнопкой мыши на своей веб-камере. Нажмите Удалить и перезагрузите устройство.
- Посетите официальный сайт поддержки ASUS и найдите драйвер вашей камеры с версией PID, упомянутой выше.
- Загрузите обновление и следуйте инструкциям на экране для настройки.
Заключение
С веб-камерой, установленной на экране компьютера Asus, вы можете записывать видео и фотографии на рабочий стол. Вы также можете проводить видео конференции с друзьями и семьей. Хотя веб-камера присуща компьютеру, Asus не включает программное обеспечение для управления аппаратными функциями. В состав Windows входит утилита Movie Maker, в которой есть необходимое программное обеспечение для активации веб-камеры, чтобы вы могли записывать контент прямо на жесткий диск.
https://www.asus.com/zentalk/thread-263628-1-1.html
Совет эксперта: Этот инструмент восстановления сканирует репозитории и заменяет поврежденные или отсутствующие файлы, если ни один из этих методов не сработал. Это хорошо работает в большинстве случаев, когда проблема связана с повреждением системы. Этот инструмент также оптимизирует вашу систему, чтобы максимизировать производительность. Его можно скачать по Щелчок Здесь

CCNA, веб-разработчик, ПК для устранения неполадок
Я компьютерный энтузиаст и практикующий ИТ-специалист. У меня за плечами многолетний опыт работы в области компьютерного программирования, устранения неисправностей и ремонта оборудования. Я специализируюсь на веб-разработке и дизайне баз данных. У меня также есть сертификат CCNA для проектирования сетей и устранения неполадок.

