Обновлено 2024 апреля: перестаньте получать сообщения об ошибках и замедлите работу вашей системы с помощью нашего инструмента оптимизации. Получить сейчас в эту ссылку
- Скачайте и установите инструмент для ремонта здесь.
- Пусть он просканирует ваш компьютер.
- Затем инструмент почини свой компьютер.
Windows, независимо от вашей версии, автоматически устанавливает общие драйверы для вашей системы. Драйверы иногда обновляются при установке обновлений Windows. Иногда вы можете вручную обновить драйвер, или утилита на вашем ПК может сделать это за вас. Обновления драйверов — это, как правило, хорошо; они означают, что производитель вашего оборудования продолжает активно добавлять поддержку последних обновлений операционной системы. Оборудование, которое продолжает получать обновления, будет совместимо дольше. К несчастью, обновления драйверов устройств не всегда хорошо работают с последней версией операционной системы или другими аппаратными компонентами. Вы можете обнаружить, что обновление драйвера сломало что-то вместо того, чтобы улучшить его. В таком случае необходимо сбросить драйвер до предыдущей версии.
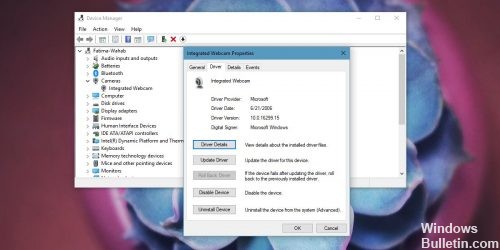
Благодаря Windows было легко и приятно повернуть драйвер обратно, что является удачей, поскольку обычно это один из самых быстрых способов решения проблем с конкретным устройством.
Драйверы являются частью программного обеспечения, которое контролирует некоторые устройства в вашей системе. Они несут ответственность за правильное функционирование устройства, поэтому они сначала проверяют, работает ли устройство некорректно.
Когда откатить драйвер
Обновление за апрель 2024 года:
Теперь вы можете предотвратить проблемы с ПК с помощью этого инструмента, например, защитить вас от потери файлов и вредоносных программ. Кроме того, это отличный способ оптимизировать ваш компьютер для достижения максимальной производительности. Программа с легкостью исправляет типичные ошибки, которые могут возникнуть в системах Windows - нет необходимости часами искать и устранять неполадки, если у вас под рукой есть идеальное решение:
- Шаг 1: Скачать PC Repair & Optimizer Tool (Windows 10, 8, 7, XP, Vista - Microsoft Gold Certified).
- Шаг 2: Нажмите «Начать сканирование”, Чтобы найти проблемы реестра Windows, которые могут вызывать проблемы с ПК.
- Шаг 3: Нажмите «Починить все», Чтобы исправить все проблемы.
- Пользователь может сообщить, что драйвер стал нестабильным или что устройство больше не работает должным образом после его обновления.
- Это может иногда происходить, если есть проблема с обновленным драйвером, или если другой драйвер устройства конфликтует с только что обновленным драйвером.
Ниже описано, как откатить драйвер в Windows 10.
Вы можете восстановить предыдущий драйвер, используя опцию отката.

- Откройте Диспетчер устройств, нажмите Пуск> Панель управления> Диспетчер устройств.
- Расширение адаптера дисплея
- Дважды щелкните на своем устройстве отображения Intel®.
- Выберите вкладку Драйвер
- Нажмите на Roll Back Driver, чтобы восстановить драйвер.
Если параметр сброса драйвера отображается серым цветом, применяется один из следующих параметров:
- Предыдущий драйвер для этого устройства не установлен на вашем компьютере.
- Ваш компьютер не сохранил файлы драйверов установленной оригинальной версии.
Заключение
К сожалению, функция «Откат драйвера» для драйверов принтера не так удобна, как могла бы. Откат драйвера доступен только для оборудования, которое управляется в диспетчере устройств.
Кроме того, Driver Roll Back позволяет сбросить драйвер только один раз. Другими словами, Windows сохраняет только копию последнего установленного драйвера. Архив всех ранее установленных драйверов для устройства не сохраняется.
Если нет драйвера, который вы можете использовать, но вы знаете, что существует более ранняя версия, которую вы хотите установить, просто обновите драйвер до старой версии. Для получения дополнительной информации см. Обновление драйверов в Windows, если вам нужна помощь.
https://www.intel.com/content/www/us/en/support/articles/000008628/graphics-drivers.html
Совет эксперта: Этот инструмент восстановления сканирует репозитории и заменяет поврежденные или отсутствующие файлы, если ни один из этих методов не сработал. Это хорошо работает в большинстве случаев, когда проблема связана с повреждением системы. Этот инструмент также оптимизирует вашу систему, чтобы максимизировать производительность. Его можно скачать по Щелчок Здесь

CCNA, веб-разработчик, ПК для устранения неполадок
Я компьютерный энтузиаст и практикующий ИТ-специалист. У меня за плечами многолетний опыт работы в области компьютерного программирования, устранения неисправностей и ремонта оборудования. Я специализируюсь на веб-разработке и дизайне баз данных. У меня также есть сертификат CCNA для проектирования сетей и устранения неполадок.

