Обновлено 2024 апреля: перестаньте получать сообщения об ошибках и замедлите работу вашей системы с помощью нашего инструмента оптимизации. Получить сейчас в эту ссылку
- Скачайте и установите инструмент для ремонта здесь.
- Пусть он просканирует ваш компьютер.
- Затем инструмент почини свой компьютер.
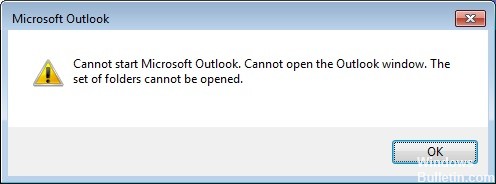
В этом руководстве представлены инструкции по исправлению следующей ошибки в Microsoft Outlook: «Не удается запустить Microsoft Outlook. Окно Outlook не открывается. Невозможно открыть набор папок. Сервер недоступен. Обратитесь к администратору, если это состояние не исчезнет.
Сообщение об ошибке Outlook «Не удается открыть папку» может появляться во всех версиях Outlook и появляется, когда файл данных Outlook PST поврежден. Чтобы решить эту проблему, выполните восстановление файла данных Outlook, следуя приведенным ниже инструкциям.
Что вызывает ошибку Outlook «Не удается открыть набор папок»?

Основная проблема, с которой вы сталкиваетесь при возникновении этой ошибки, заключается в том, что приложение Outlook не открывается. После попытки запустить Outlook вы увидите, что курсор загружается только на короткое время, после чего вы увидите всплывающее окно с сообщением об ошибке. После этого все, что вам нужно сделать, это нажать «ОК» и задуматься о том, что будет дальше.
Хотя точная причина этой ошибки неясна, сама Microsoft назвала проблему, которая к ней приводит. Согласно этому исследованию, основным виновником является поврежденный файл профиля Outlook - файл .xml с именем Outlook.
Другая причина может заключаться в том, что Outlook пытается работать в режиме совместимости или что вы используете файл профиля (.pst или .ost), созданный в более старой версии Outlook, который был удален или поврежден.
Как починить Аутлук »Набор папки не открываются »ошибка?
Обновление за апрель 2024 года:
Теперь вы можете предотвратить проблемы с ПК с помощью этого инструмента, например, защитить вас от потери файлов и вредоносных программ. Кроме того, это отличный способ оптимизировать ваш компьютер для достижения максимальной производительности. Программа с легкостью исправляет типичные ошибки, которые могут возникнуть в системах Windows - нет необходимости часами искать и устранять неполадки, если у вас под рукой есть идеальное решение:
- Шаг 1: Скачать PC Repair & Optimizer Tool (Windows 10, 8, 7, XP, Vista - Microsoft Gold Certified).
- Шаг 2: Нажмите «Начать сканирование”, Чтобы найти проблемы реестра Windows, которые могут вызывать проблемы с ПК.
- Шаг 3: Нажмите «Починить все», Чтобы исправить все проблемы.
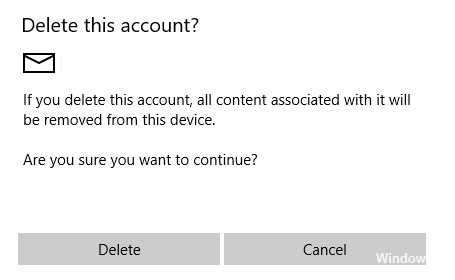
Удалите свою учетную запись в приложении Почта
- Откройте приложение Почтовое приложение.
- Теперь перейдите в раздел «Учетные записи» на левой панели.
- Откроется раздел «Управление учетными записями». Выберите свою учетную запись электронной почты.
- Когда откроется окно «Параметры учетной записи», нажмите «Удалить учетную запись».
- На экране появится подтверждающее сообщение. Щелкните Удалить, чтобы удалить свою учетную запись.
Удалите файлы .xml из каталога Outlook
- Нажмите клавиши Windows + R и введите appdata. Нажмите Enter или нажмите OK.
- Когда откроется каталог AppData, перейдите в LocalMicrosoftOutlook16 *.
- Теперь найдите все файлы .xml и удалите их.
Используйте Google DNS

- Откройте панель управления и перейдите в Центр управления сетями и общим доступом.
- На левой панели нажмите «Изменить настройки адаптера».
- Появится окно сетевых подключений. Найдите свое соединение, щелкните его правой кнопкой мыши и выберите в меню «Свойства».
- Когда откроется окно «Свойства», выберите «Протокол Интернета версии 4 (TCP / IPv4)» и нажмите «Свойства».
- Выберите Использовать следующие адреса DNS-серверов и установите для предпочтительного DNS-сервера значение 8.8.8.8, а для альтернативного DNS-сервера - 8.8.4.4. Щелкните ОК, чтобы сохранить изменения.
Восстановление установки Office
- Откройте панель управления и перейдите в раздел «Программы и компоненты».
- Когда откроется окно «Программы и компоненты», выберите Microsoft Office из списка приложений и нажмите кнопку «Изменить» вверху.
- Теперь выберите опцию Quick Fix.
- Следуйте инструкциям на экране, чтобы завершить ремонт.
Запуск Outlook в безопасном режиме
- Нажмите клавишу Windows + R и введите Outlook / safe. Нажмите клавишу Enter или щелкните OK.
- Когда Outlook запускается в безопасном режиме, вам нужно отключить надстройки. Для этого нажмите Файл -> Параметры -> Надстройки.
- Теперь нажмите кнопку Go рядом с Manage: Com-in Add.
- Отключите все доступные надстройки и нажмите ОК, чтобы сохранить изменения.
Совет эксперта: Этот инструмент восстановления сканирует репозитории и заменяет поврежденные или отсутствующие файлы, если ни один из этих методов не сработал. Это хорошо работает в большинстве случаев, когда проблема связана с повреждением системы. Этот инструмент также оптимизирует вашу систему, чтобы максимизировать производительность. Его можно скачать по Щелчок Здесь
Часто задаваемые вопросы
Как исправить сообщение об ошибке «Не удается открыть группу папок»?
Microsoft Outlook иногда не запускается с сообщением об ошибке «Не удается открыть группу папок». Чтобы решить эту проблему, запустите Outlook в безопасном режиме и отключите надстройки. Затем восстановите Office и Outlook, создайте новый профиль пользователя и переустановите почтовый клиент.
Как устранить ошибку «Набор папок не открывается» в Outlook
- Запустите Outlook в безопасном режиме.
- Уменьшите размер файла данных Outlook.
- Обновите прогноз.
- Удалите файлы XML.
- Сбросить панель навигации.
- Восстановите файлы данных Outlook.
Почему я не могу получить доступ к своим папкам в Outlook?
На панели папок отображаются все папки в Outlook. Если панель папок свернута, вы не можете видеть свои папки. Разверните панель папок, щелкнув значок -> в левой части экрана. Щелкните Вид -> Панель папок -> Обычный.


