Обновлено 2024 апреля: перестаньте получать сообщения об ошибках и замедлите работу вашей системы с помощью нашего инструмента оптимизации. Получить сейчас в эту ссылку
- Скачайте и установите инструмент для ремонта здесь.
- Пусть он просканирует ваш компьютер.
- Затем инструмент почини свой компьютер.
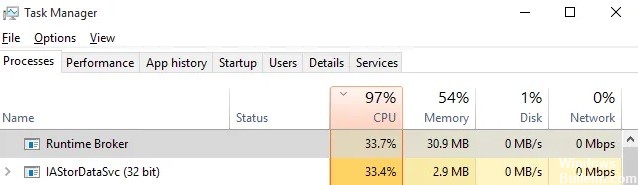
Для пользователей, которые не знают: IAStorDataSvc - это системный процесс, представляющий службу Intel Storage Data. Это не вирус, вредоносное ПО или вредоносное приложение. Этот процесс используется в Intel Rapid Storage Technology и помогает хранить все часто используемые файлы и приложения на SSD (твердотельном накопителе), сохраняя их доступность.
Это позволит вам получить доступ ко всем вашим любимым приложениям намного быстрее. Другими словами, это поможет улучшить общее впечатление пользователя при использовании вашего компьютера. Кроме того, функция Dynamic Storage Accelerator (DSA) технологии Intel Rapid Storage используется для настройки политики энергопотребления системы, которая может повысить производительность SSD на 15%.
Что вызывает высокую загрузку ЦП для IAStorDataSvc?

Если вы используете процессор Intel, возможно, служба Intel Storage Data была установлена на вашем компьютере во время обновления Windows 10 версии 21H2. Он используется для увеличения скорости доступа к файлам и, таким образом, повышения производительности и удобства использования вашего компьютера. Однако, если вы не используете SSD на своем ПК, нет необходимости хранить его.
Теперь главный вопрос: почему Процесс IAStorDataSvc использует значительные ресурсы ЦП или системные ресурсы? Это связано с тем, что эта технология хранит часто используемые программы в своем кэше. Когда он переполняет свои файлы кеша или повреждает их, системы, зараженные вирусами или вредоносным ПО, поврежденные системные файлы и т. Д., Являются основной причиной 100% использования ЦП IAStorDataSvc. и обычно переустановка или удаление драйверов Intel Rapid Storage Technology решает эту проблему.
Как решить проблему высокой загрузки процессора IAStorDataSvc?
Обновление за апрель 2024 года:
Теперь вы можете предотвратить проблемы с ПК с помощью этого инструмента, например, защитить вас от потери файлов и вредоносных программ. Кроме того, это отличный способ оптимизировать ваш компьютер для достижения максимальной производительности. Программа с легкостью исправляет типичные ошибки, которые могут возникнуть в системах Windows - нет необходимости часами искать и устранять неполадки, если у вас под рукой есть идеальное решение:
- Шаг 1: Скачать PC Repair & Optimizer Tool (Windows 10, 8, 7, XP, Vista - Microsoft Gold Certified).
- Шаг 2: Нажмите «Начать сканирование”, Чтобы найти проблемы реестра Windows, которые могут вызывать проблемы с ПК.
- Шаг 3: Нажмите «Починить все», Чтобы исправить все проблемы.
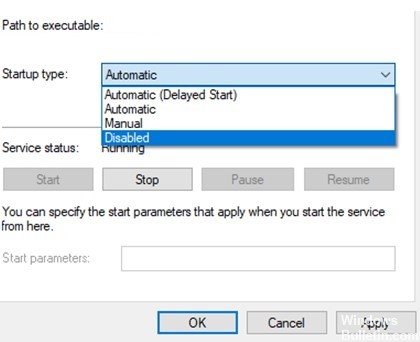
Отключите службу Intel Rapid Storage Technology.
- Щелкните правой кнопкой мыши Пуск -> Выполнить, введите services.MSC и нажмите Enter.
- Найдите Iastordatasvc или Intel Rapid Storage Technology (если они все еще существуют) в окне «Службы», щелкните правой кнопкой мыши и выберите «Остановить».
- Затем снова щелкните правой кнопкой мыши Intel Rapid Storage Technology и выберите «Свойства».
- В новом окне перейдите к типу запуска и выберите Отключить -> ОК.
Удалите Rapid Storage Technology
- Щелкните правой кнопкой мыши «Пуск» -> «Настройка» -> «Приложения» -> «Приложения и компоненты».
- Прокрутите вниз до Intel Rapid Storage Technology и выберите Удалить.
- Следуйте инструкциям мастера удаления и перезагрузите компьютер после завершения процесса.
Завершите процесс с помощью диспетчера задач
- Нажмите Ctrl + Shift + Escape.
- Когда откроется Диспетчер задач, щелкните вкладку Процессы.
- Найдите процесс Intel Rapid Storage Technology.
- Щелкните процесс, затем выберите «Завершить задачу» в правом нижнем углу.
Обновить окна
- Нажмите клавишу Windows + X и щелкните Параметры.
- Прокрутите вниз и нажмите «Обновление и безопасность».
- Щелкните Центр обновления Windows на левой панели окна.
- На правой панели щелкните Проверить наличие обновлений.
Совет эксперта: Этот инструмент восстановления сканирует репозитории и заменяет поврежденные или отсутствующие файлы, если ни один из этих методов не сработал. Это хорошо работает в большинстве случаев, когда проблема связана с повреждением системы. Этот инструмент также оптимизирует вашу систему, чтобы максимизировать производительность. Его можно скачать по Щелчок Здесь
Часто задаваемые вопросы
В чем причина высокой загрузки ЦП IAStorDataSvc?
Это связано с драйвером Intel Rapid Storage Technology, который может иметь проблемы или может быть устаревшим.
Можно ли отключить IAStorDataSvc?
В окне «Управление службами» щелкните правой кнопкой мыши «IAStorDataSvc» или «Intel Rapid Storage Service» в списке установленных служб и выберите параметр «Свойства». В свойствах службы щелкните раскрывающееся меню «Тип загрузки» и выберите в списке «Отключено». Измените тип запуска на «Отключено».
Почему мой ЦП внезапно стал таким высоким?
Если процесс по-прежнему потребляет слишком много ресурсов ЦП, попробуйте обновить драйверы. Драйверы - это программы, управляющие определенными периферийными устройствами, подключенными к материнской плате. Обновление драйверов может исправить проблемы совместимости или ошибки, вызывающие повышенную загрузку ЦП. Некоторые редкие ошибки также можно исправить, обновив версию BIOS.


