Обновлено 2024 апреля: перестаньте получать сообщения об ошибках и замедлите работу вашей системы с помощью нашего инструмента оптимизации. Получить сейчас в эту ссылку
- Скачайте и установите инструмент для ремонта здесь.
- Пусть он просканирует ваш компьютер.
- Затем инструмент почини свой компьютер.
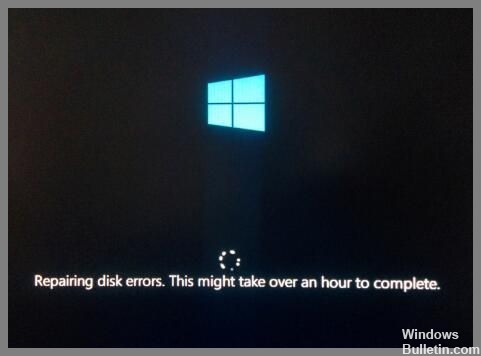
Некоторые пользователи Windows сообщают о проблеме, когда их компьютер выходит из строя во время «Исправления ошибок жесткого диска». Полное восстановление экрана может занять до часа. Эта проблема обычно возникает из-за проблем с жестким диском. Ошибки жесткого диска могут возникать по разным причинам, но обычно они связаны с физическими ошибками, такими как царапины на диске или поврежденные сектора на жестком диске. В последнее время некоторые пользователи сообщают, что при запуске Windows они получают сообщение об ошибке.
Мы определили несколько распространенных сценариев, которые могут вызывать зависание экрана. Ниже приведены некоторые возможные сценарии, которые могут вызвать такое поведение.
Что заставляет Windows 10 зависать на «Исправление ошибок диска»?

- Поврежденные файлы операционной системы: Наиболее вероятной причиной зависания Windows 10 на экране «Исправление ошибок диска» является проблема с повреждением файла операционной системы, которая влияет на утилиту CHKDSK.
- Конфликт программного обеспечения или неполная установка: Если эта проблема возникает после зависания компьютера во время установки ожидаемого обновления или драйвера, возможно, вы столкнулись с типом конфликта, влияющим на последовательность загрузки.
- Неисправный жесткий диск: Если у вас возникли проблемы с оборудованием, ни одно из решений, рекомендованных в этой статье, вам не подойдет.
Как решить проблему «Восстановление ошибок диска»?
Обновление за апрель 2024 года:
Теперь вы можете предотвратить проблемы с ПК с помощью этого инструмента, например, защитить вас от потери файлов и вредоносных программ. Кроме того, это отличный способ оптимизировать ваш компьютер для достижения максимальной производительности. Программа с легкостью исправляет типичные ошибки, которые могут возникнуть в системах Windows - нет необходимости часами искать и устранять неполадки, если у вас под рукой есть идеальное решение:
- Шаг 1: Скачать PC Repair & Optimizer Tool (Windows 10, 8, 7, XP, Vista - Microsoft Gold Certified).
- Шаг 2: Нажмите «Начать сканирование”, Чтобы найти проблемы реестра Windows, которые могут вызывать проблемы с ПК.
- Шаг 3: Нажмите «Починить все», Чтобы исправить все проблемы.

Выполните восстановление системы
- Выберите настройки языка и нажмите «Далее».
- На странице установки Windows выберите Восстановить компьютер.
- На экране «Выберите вариант» перейдите в раздел «Устранение неполадок» -> «Дополнительные параметры» -> «Восстановление системы».
Начать ремонт при запуске
- Выберите настройки языка и нажмите «Далее».
- Нажмите Восстановить компьютер в левом нижнем углу.
- Нажмите «Устранение неполадок», «Дополнительные параметры», а затем нажмите «Восстановить загрузку».
- После завершения восстановления загрузки перезагрузите компьютер и посмотрите, исчезнет ли сообщение об ошибке «Восстановить диск».
Совет эксперта: Этот инструмент восстановления сканирует репозитории и заменяет поврежденные или отсутствующие файлы, если ни один из этих методов не сработал. Это хорошо работает в большинстве случаев, когда проблема связана с повреждением системы. Этот инструмент также оптимизирует вашу систему, чтобы максимизировать производительность. Его можно скачать по Щелчок Здесь
Часто задаваемые вопросы
Что означает сообщение «Исправление ошибок диска» на моем компьютере?
Сообщение «Ошибка восстановления диска» может появиться, если загрузочный диск не может запустить компьютер из-за ошибки. Эта ошибка обычно возникает, если вы принудительно выключили компьютер или если основной жесткий диск неисправен, например, с поврежденными секторами.
В чем причина зависания Windows 10 на «Исправить ошибки диска»?
- Повреждение файла ОС.
- Конфликт программного обеспечения/неполная установка.
- Неисправный жесткий диск/SSD-накопитель.
Как устранить неполадки, связанные с зависанием Windows на «Исправление ошибок диска»?
- Выберите настройки языка и нажмите «Далее».
- На странице «Установка Windows» выберите «Восстановить компьютер».
- На экране «Выберите вариант» перейдите в раздел «Устранение неполадок» -> «Дополнительные параметры» -> «Восстановление системы».


