Обновлено 2024 апреля: перестаньте получать сообщения об ошибках и замедлите работу вашей системы с помощью нашего инструмента оптимизации. Получить сейчас в эту ссылку
- Скачайте и установите инструмент для ремонта здесь.
- Пусть он просканирует ваш компьютер.
- Затем инструмент почини свой компьютер.
Приложение Spooler SubSystem — это компонент Windows, используемый приложениями Microsoft Office, такими как Word, Excel, PowerPoint и Outlook. Это приложение отвечает за управление заданиями на печать, отправляемыми на принтеры, подключенные к компьютерам под управлением операционных систем Windows. Приложение Spooler SubSystem запускается автоматически каждый раз, когда вы запускаете одну из этих программ.
Проблема возникает, когда система заражается вредоносным программным обеспечением. Когда это происходит, процесс spoolsv использует слишком много памяти. В некоторых случаях процесс дает сбой и вызывает ошибки.
Почему он использует много памяти процессора?
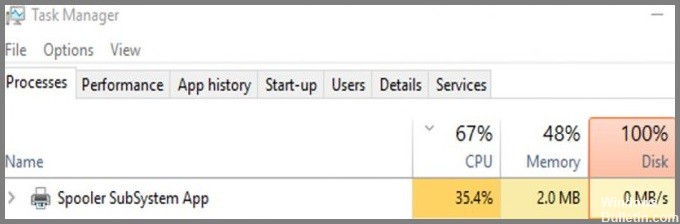
Spoolsv.exe — одна из тех программ, о которых вы никогда не задумываетесь, потому что она просто работает. Но иногда это работает недостаточно хорошо. Если вы заметили, что ваш компьютер кажется вялым или медленным, попробуйте ознакомиться с нашим руководством по устранению проблем с печатью в Windows 10.
Когда запросов на печать слишком много, spoolsv.exes использует всю доступную вычислительную мощность. Это вызывает такие проблемы, как зависание приложений, сбой браузеров и даже выход из строя вашего компьютера. Возможно, вы сможете решить некоторые из этих проблем самостоятельно, но мы рекомендуем попробовать инструментарий для устранения неполадок Windows, чтобы увидеть, поможет ли он.
Может ли он быть отключен?
Есть несколько причин, по которым может быть полезно оставить этот параметр включенным. Вот что вам нужно знать. Если в вашей сети несколько пользователей, они могут совместно использовать свои принтеры с другими людьми. Если вы отключите эту функцию, то только один пользователь сможет получить доступ к этому принтеру одновременно.
Это означает, что все остальные должны ждать, пока первый человек закончит использовать принтер, прежде чем он сможет получить свою очередь. Это также предотвращает случайное удаление файлов во время выполнения задания на печать.
Это вирус или вредоносное ПО?
Вредоносное ПО пытается скрыть свое существование, прячась в законных процессах. Это называется скрытностью, и происходит это потому, что вредоносное ПО должно оставаться скрытым, пока оно выполняет свою грязную работу. На самом деле, некоторые вредоносные программы прячутся даже внутри легитимного приложения. Если вы заметили, что на вашем компьютере происходит что-то необычное, загляните под капот. Вы можете найти подлый вредоносный код, скрывающийся у всех на виду.
Наиболее распространенный способ проникновения вредоносных программ на ваш компьютер — через вложения электронной почты. Но проблема в том, что многие люди не знают, как определить потенциально опасную привязанность. Итак, что вы ищете? Вот пять контрольных признаков, которые могут указывать на то, что вирус пытается проникнуть в вашу систему.
Процесс выходит из-под контроля: Программа, выходящая из-под контроля, не обязательно является признаком заражения, но вполне может быть таковой. Ищите программы, которые, кажется, делают то, для чего они не предназначены. Например, программа, которая открывает несколько окон или копирует файлы, не спрашивая разрешения. Эти действия могут быть частью нормальной работы, но они часто являются индикаторами троянского коня.
Необычное поведение вашей системы: Если вы видите, что на ваших компьютерах происходит что-то странное, например, внезапное увеличение загрузки ЦП, неожиданное завершение работы или активность жесткого диска, вы, вероятно, обнаружили скрытного злоумышленника. Обязательно просмотрите свои журналы, чтобы точно определить, что произошло.
Подозрительная активность в вашей сети: Если вы подозреваете, что злоумышленник пытается проникнуть в вашу сеть, проверьте настройки брандмауэра. Убедитесь, что все настроено правильно, чтобы не мог проскочить несанкционированный трафик. Кроме того, убедитесь, что ваше антивирусное программное обеспечение регулярно обновляется.
Приложение, которое ничего не делает: Скрытое вредоносное ПО часто маскируется под законное приложение. Когда вы запускаете файл, он должен сразу открываться. Если это не так, вы можете продолжить расследование.
Странные имена файлов или содержимое: Незаметное вредоносное ПО иногда использует имена, которые могут быть связаны с типом содержащегося в нем файла. Например, PDF-документ может называться «invoice.pdf». Однако, когда вы дважды щелкнете файл, вас, скорее всего, попросят сохранить его в другом месте. То же самое касается ZIP-архивов. Обычно они содержат файлы с такими именами, как «backup.zip» или «backup_of_backup.zip». Но когда вы извлечете их, вы обнаружите, что на самом деле они содержат папку, содержащую несколько других файлов.
Запустите средство устранения неполадок

Если у вас возникли проблемы с принтером, выполните следующие действия, чтобы запустить средство устранения неполадок принтера. Этот инструмент поможет вам определить тип проблемы, с которой может столкнуться ваше устройство. Если это не сработает, попробуйте следующий шаг.
- Откройте панель управления (клавиша Windows + X).
- Щелкните Система и обслуживание.
- Нажмите Устранение неполадок.
- Выберите «Принтеры и факсы».
- Нажмите кнопку Пуск.
- Следуйте инструкциям, отображаемым на экране.
Обновление за апрель 2024 года:
Теперь вы можете предотвратить проблемы с ПК с помощью этого инструмента, например, защитить вас от потери файлов и вредоносных программ. Кроме того, это отличный способ оптимизировать ваш компьютер для достижения максимальной производительности. Программа с легкостью исправляет типичные ошибки, которые могут возникнуть в системах Windows - нет необходимости часами искать и устранять неполадки, если у вас под рукой есть идеальное решение:
- Шаг 1: Скачать PC Repair & Optimizer Tool (Windows 10, 8, 7, XP, Vista - Microsoft Gold Certified).
- Шаг 2: Нажмите «Начать сканирование”, Чтобы найти проблемы реестра Windows, которые могут вызывать проблемы с ПК.
- Шаг 3: Нажмите «Починить все», Чтобы исправить все проблемы.
Очистить очередь принтера
Печать документов — это одно, но печать документа во время его обработки может вызвать проблемы. Очереди печати используются для хранения данных, которые необходимо распечатать, и система отслеживает, какие документы готовы к работе. Когда вы хотите что-то напечатать, вы просто добавляете это в очередь и нажимаете кнопку печати. Если очередь заполнена, система не позволит добавить что-либо еще. Вы можете увидеть, сколько предметов находится в очереди, нажав на значок в левом верхнем углу экрана.
Если вы обнаружите, что очередь становится слишком длинной, вы можете очистить очередь. Для этого выполните следующие действия:
- Откройте меню «Настройки», выберите «Принтеры и факсы» и прокрутите вниз до «Очистить очередь».
- Нажмите на ссылку рядом с «Удалить все элементы из этой очереди» и следуйте инструкциям.
- Возможно, вы захотите сделать резервную копию ваших файлов на всякий случай.
- Как только все будет сделано, вы заметите, что очередь пуста.
- Теперь вы можете распечатывать документы, не беспокоясь о том, что пропустите важную информацию.
Отключить службу
Если вы используете Windows 10, нет никаких причин, по которым вам не следует отключать службу диспетчера очереди печати. Если вы не знаете, как это сделать, вот руководство, чтобы помочь вам.
- Перейдите в окно Службы.
- Щелкните правой кнопкой мыши диспетчер очереди печати и выберите «Свойства».
- На вкладке «Общие» снимите флажок «Автоматически перезапускать, если эта служба останавливается или дает сбой».
- Перезагрузите компьютер.
Проверьте, действительно ли это вирус
Если вы получаете сообщения о вирусе на вашем компьютере, проверьте, является ли это реальной угрозой или просто ложной тревогой. Вот как узнать, является ли предупреждение законным или нет. Щелкните правой кнопкой мыши процесс spoolsvc.exe и откройте папку, в которой хранятся файлы. Вы увидите папку с именем System32. Это каталог по умолчанию, в котором большинство приложений Windows хранят данные.
Папка system32 содержит важные системные файлы, такие как kernel32.dll, ntdll.dll и т. д. Эти файлы необходимы для основных функций, таких как запуск программ, открытие окон и доступ к аппаратным устройствам. Пока папка system32 цела, беспокоиться не о чем. Однако, если вы заметили подозрительный файл в этой папке, немедленно удалите его.
Обновите все ваши драйверы
Если у вас возникли проблемы при установке Windows 10, это может быть связано с устаревшими драйверами. Чтобы решить эту проблему, вы должны обновить драйверы. Если вы не знаете, как это сделать, вот что вам нужно сделать:
- Зайдите в диспетчер устройств
- Щелкните правой кнопкой мыши драйвер устройства и выберите «Обновить программное обеспечение драйвера».
- Нажмите «Просмотреть мой компьютер».
- Найдите папку, в которую вы установили оригинальный драйвер.
- Выберите файл с именем «имя_драйвера.inf». Это имя файла .INF, содержащего обновленный драйвер.
- Дважды щелкните файл INF, чтобы установить новую версию драйвера.
- Перезагрузите компьютер после завершения установки.
Сбросить принтер
Принтеры — это сложные устройства, которые требуют регулярного обслуживания и обновлений для обеспечения правильной работы. Если у вас возникли проблемы с правильной работой принтера, вы можете рассмотреть возможность его сброса. Этот процесс очищает информацию, хранящуюся в памяти устройства, и позволяет начать заново без предыдущих настроек.
Сброс к заводским настройкам не влияет на данные на жестком диске; однако он стирает все остальное, хранящееся в ОЗУ. Вы потеряете все несохраненные документы и все изменения, внесенные с момента последнего использования принтера. Чтобы не потерять важные файлы, убедитесь, что вы сохранили все, что хотите, перед выполнением сброса.
Чтобы выполнить сброс, выполните следующие действия:
- Откройте крышку передней панели на той стороне принтера, где находится кнопка питания.
- Выключите принтер, нажав кнопку питания один раз.
- Снимите лоток для бумаги.
- Нажмите кнопку сброса в нижней части принтера.
Совет эксперта: Этот инструмент восстановления сканирует репозитории и заменяет поврежденные или отсутствующие файлы, если ни один из этих методов не сработал. Это хорошо работает в большинстве случаев, когда проблема связана с повреждением системы. Этот инструмент также оптимизирует вашу систему, чтобы максимизировать производительность. Его можно скачать по Щелчок Здесь
Часто задаваемые вопросы
Почему высокая загрузка ЦП приложением Spooler SubSystem?
Диспетчер задач Windows позволяет отслеживать производительность системы и диагностировать такие проблемы, как медленное время отклика, сбои приложений и зависания. Вы можете использовать диспетчер задач для определения приложений, которые потребляют чрезмерную память, дисковое пространство, циклы процессора, пропускную способность сети и даже заряд батареи.
В дополнение к мониторингу потребления ресурсов диспетчер задач предоставляет подробную информацию о каждом процессе, запущенном в вашей системе. Сюда входит такая информация, как имя исполняемого файла, связанного с каждым процессом, количество потоков, используемых процессом, объем виртуальной памяти, потребляемой процессом, и процент времени ЦП, затрачиваемого на выполнение кода внутри процесса.
Является ли приложение Spooler SubSystem вирусом?
Эта проблема затрагивает Windows XP, Vista, 7, 8/8.1 и 10. Это законный файл операционной системы Windows, который запускается внутри Windows. Однако некоторые люди ошибочно думают, что это вирус из-за его названия. На самом деле файл spoolsv.exe является частью операционной системы Windows. Итак, если вы видите, что spoolsv.exe запущен в диспетчере задач, не паникуйте. В этом нет ничего плохого.
Если катушки v. exe находится в папке «C:\System32\», то он не представляет угрозы. Но если он находится где-то еще, это может быть вредоносная программа. Вам нужно проверить, не запущено ли что-то подозрительное на вашем компьютере.
Что означает подсистема буферизации?
Подсистема очереди печати — один из важнейших компонентов Windows. Он отвечает за печать документов, факсов, электронных писем и т. д. Если он перестанет работать, вы не сможете ничего распечатать. Это происходит по многим причинам, но наиболее распространенными являются вирусы, вредоносное ПО, устаревшие драйверы или даже проблемы с оборудованием.


