Обновлено 2024 апреля: перестаньте получать сообщения об ошибках и замедлите работу вашей системы с помощью нашего инструмента оптимизации. Получить сейчас в эту ссылку
- Скачайте и установите инструмент для ремонта здесь.
- Пусть он просканирует ваш компьютер.
- Затем инструмент почини свой компьютер.
Некоторыми настройками управляет ваша Организация. Эта ошибка возникает из-за неправильной настройки Windows 10. Если вы видите эту ошибку, значит, что-то не так с файлами реестра. Вы можете попробовать некоторые решения, упомянутые ниже, чтобы решить эту проблему.
Каковы причины проблемы «некоторыми настройками управляет ваша организация»?
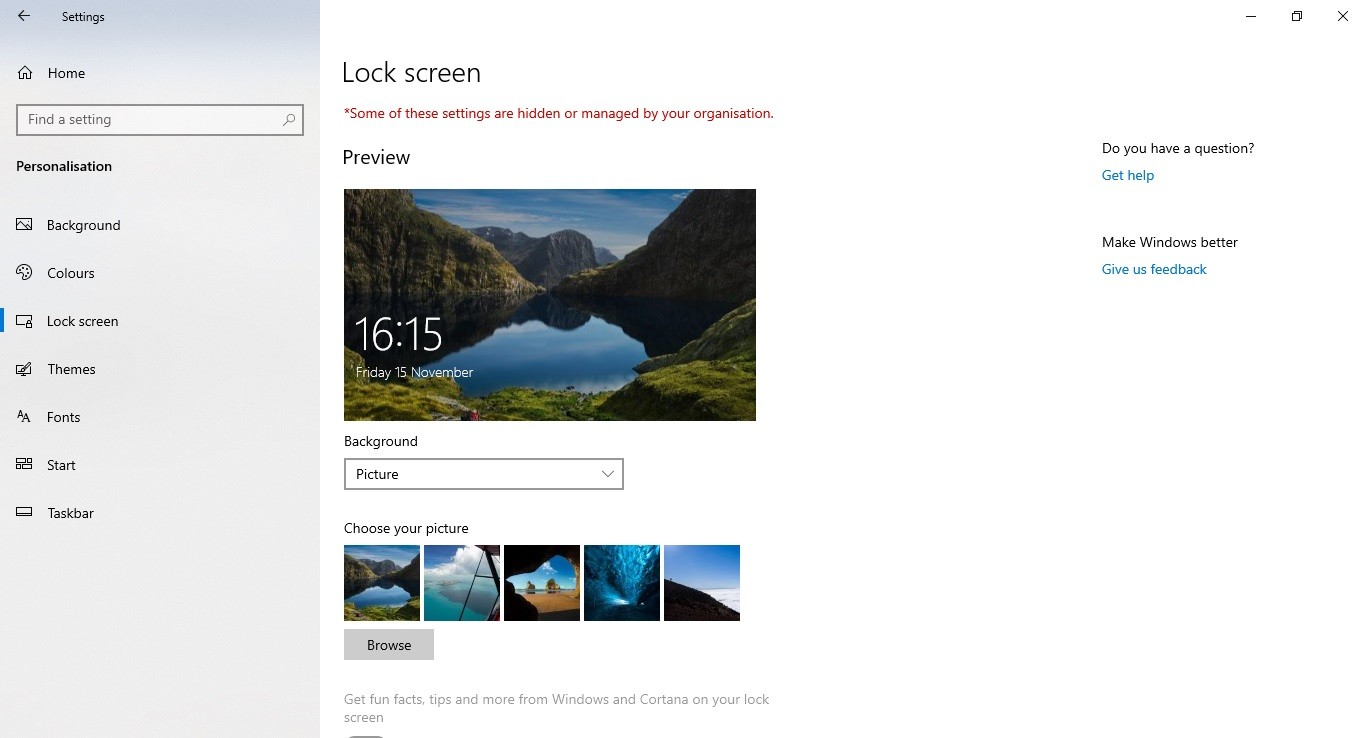
Оповещение появляется в разделе настроек на вкладке «Обновление и безопасность». Это предупреждение указывает на то, что что-то было изменено в определенной части реестра. Если вы видите эту ошибку, это может означать, что кто-то изменил реестр без вашего ведома.
Кроме того, сообщение может появиться в окне Защитника Windows. Например, если вы отключите какую-либо функцию, такую как шифрование диска BitLocker, Защитник Windows может отобразить это предупреждение.
В большинстве случаев это происходит, если:
- Кто-то изменил настройку в групповых политиках.
- Вы отключили определенную функцию.
- Есть проблемы с системными файлами.
- Вирус заразил ваш компьютер.
Установка обновлений для Windows
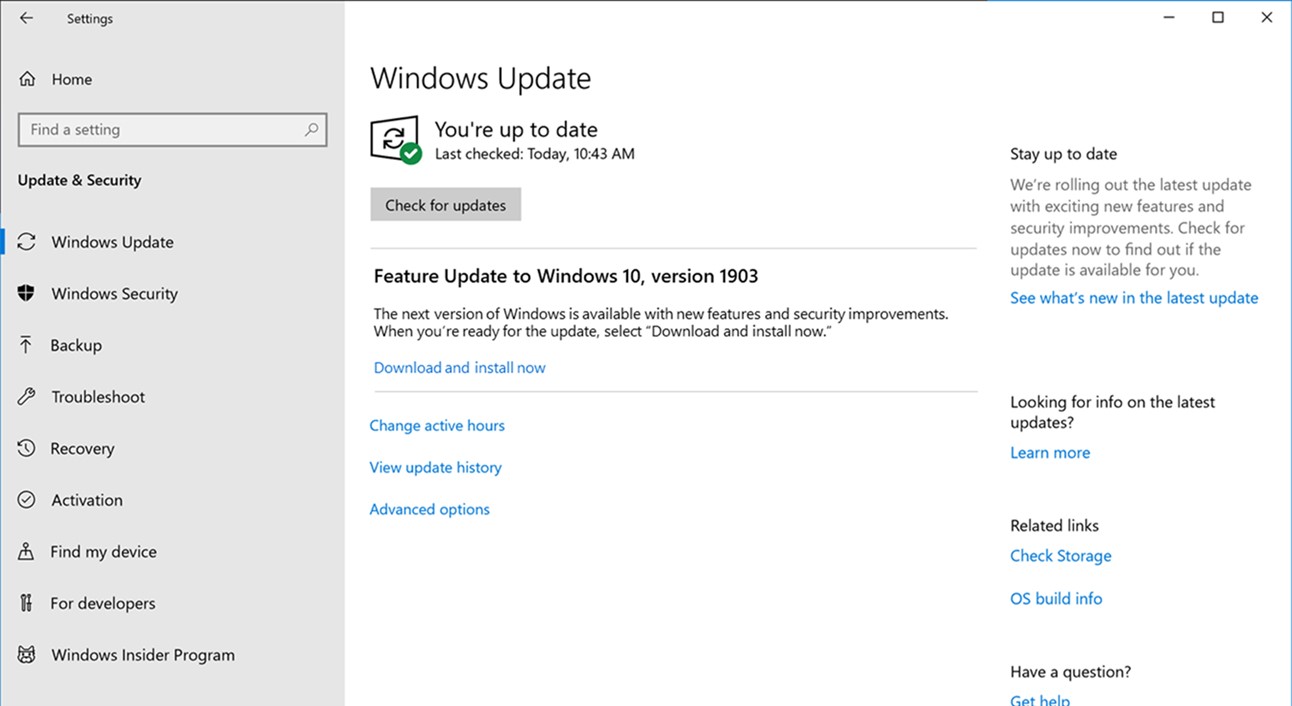
Если у вас возникли проблемы при обновлении системы, это может быть связано с тем, что процесс обновления где-то завис и его необходимо перезапустить вручную. Для этого выполните шаги, указанные здесь.
Шаг 1: Откройте меню «Пуск» и введите «Центр обновления Windows».
Шаг 2: Щелкните значок Центра обновления Windows.
Шаг 3: В списке параметров выберите «Устранение неполадок».
Шаг 4: Выберите Дополнительные параметры.
Шаг 5. Установите флажок «Перезагрузить сейчас».
Шаг 6: Дождитесь перезагрузки компьютера.
Шаг 7: Когда компьютер перезагрузится, снова откройте меню «Пуск» и попробуйте установить последнюю версию Windows 10.
Обновление за апрель 2024 года:
Теперь вы можете предотвратить проблемы с ПК с помощью этого инструмента, например, защитить вас от потери файлов и вредоносных программ. Кроме того, это отличный способ оптимизировать ваш компьютер для достижения максимальной производительности. Программа с легкостью исправляет типичные ошибки, которые могут возникнуть в системах Windows - нет необходимости часами искать и устранять неполадки, если у вас под рукой есть идеальное решение:
- Шаг 1: Скачать PC Repair & Optimizer Tool (Windows 10, 8, 7, XP, Vista - Microsoft Gold Certified).
- Шаг 2: Нажмите «Начать сканирование”, Чтобы найти проблемы реестра Windows, которые могут вызывать проблемы с ПК.
- Шаг 3: Нажмите «Починить все», Чтобы исправить все проблемы.
Ручное предоставление доступа к приложениям
Если у вас возникли проблемы с доступом к некоторым вашим приложениям и утилитам, вы можете попробовать предоставить доступ к этим программам вручную. Этот метод позволяет вам предоставлять разрешения вашим приложениям и утилитам индивидуально. Инструкции вы найдете здесь.
Для завершения процесса необходимы следующие шаги:
Шаг 1: Откройте «Пуск», введите «выполнить» в поле поиска и нажмите Enter.
Шаг 2: В меню «Пуск» выберите «Выполнить…».
Шаг 3: Введите Regedit в текстовое поле и нажмите Enter. При появлении запроса подтвердите, что хотите продолжить, нажав OK.
Шаг 4: Разверните HKEY_LOCAL_MACHINE\SOFTWARE\Microsoft\Windows NT\CurrentVersion\Winlogon\. Щелкните ключ с именем Shell. Щелкните значение правой кнопкой мыши и выберите «Новое значение DWORD». Назовите значение AppInit_DLLs и установите тип данных REG_DWORD. Дважды щелкните только что добавленное значение и введите 0x00000001 в поле редактирования.
Шаг 5: Повторите шаг 4 для каждого приложения и утилиты, которым вы хотите разрешить полный доступ.
Изменить фон рабочего стола и экран блокировки
Если у вас возникают проблемы с изменением фона рабочего стола при каждом входе в систему, попробуйте некоторые из способов, упомянутых выше. Если ни один из них не работает, вот еще один способ запретить компьютеру менять обои рабочего стола. Этот метод лучше всего работает на ПК с Windows 7 и 8.
Шаг 1: Откройте gpedit.msc
Шаг 2. Выберите «Запретить изменение фона рабочего стола» в разделе «Изменение параметров, на которые влияют по умолчанию».
Шаг 3. Снимите флажок «Включить средство смены обоев рабочего стола».
Шаг 4: Примените изменения и перезагрузите компьютер.
Настройка параметров обратной связи и диагностики
Наиболее распространенная причина, по которой вы видите эту проблему, заключается в том, что вы используете Windows 10 версии 1903. Если вы хотите убедиться, что не столкнетесь с этой проблемой снова, вы можете выполнить следующие действия:
Шаг 1: Откройте меню «Пуск» и введите «Настройки» в строку поиска.
Шаг 2: Нажмите «Настройки» в разделе «Система».
Шаг 3: Перейдите на вкладку «Дополнительно» и измените уровень обратной связи и диагностики на «Базовый».
Шаг 4: Перезагрузите компьютер.
Шаг 5: Попробуйте открыть веб-браузер и найти что-нибудь.
Шаг 6: Если вы все еще видите ту же проблему, это может быть связано с каким-то конфликтом с последним обновлением. Таким образом, перезагрузка компьютера может решить проблему.
Сторонние приложения должны быть проверены
Многие приложения имеют право автоматически изменять ваши профили пользователей. Это так называемые сторонние приложения. Вы можете подумать, что, поскольку вы их установили, они должны знать, чего вы хотите. Но может быть много причин, по которым эти приложения вносят изменения, не спрашивая вас.
У них есть вариант рабочего профиля, который выводит предупреждающие сообщения, поэтому в настройки ПК нельзя внести никаких изменений. Мы можем попробовать отключить профили в вашем стороннем приложении и проверить, решена ли проблема. Все, что вам нужно сделать сейчас, это открыть приложение и перейти на вкладку или заголовок под названием «Профиль». Проверьте, установлено ли для него значение «Работа». Если это так, отключите его и посмотрите, сохраняется ли проблема.
Внесение изменений в свойства системы
Бывают случаи, когда вы хотите убедиться, что определенный компьютер не попадет в чужие руки. Это может быть потому, что вы не доверяете этому человеку или просто не хотите, чтобы он/она знали, что вы делаете в сети. В любом случае есть способ сделать это. Вот как:
Шаг 1: Откройте меню «Пуск».
Шаг 2: Нажмите на значок настроек.
Шаг 3: Выберите Система с левой стороны.
Шаг 4: Прокрутите вниз и найдите вкладку «Дополнительно».
Шаг 5. Под заголовком «Производительность» найдите ползунок с надписью «Автоматически отключать яркость дисплея». Если он говорит «Вкл.», Установите его в «Выкл.».
Шаг 6: Закройте окно настроек и перезагрузите компьютер.
Вы должны проверить свою антивирусную программу
По словам пользователей, иногда ваш компьютер кажется зараженным вредоносным ПО из-за проблем с антивирусным программным обеспечением. Многие антивирусные программы могут мешать работе вашей системы, вызывая появление сообщения об ошибке. В некоторых случаях проблему можно решить, проверив конфигурацию антивируса и отключив функции, которые могут мешать работе вашей операционной системы.
Если это не сработает, вы также можете попробовать полностью отключить антивирус. Но даже если вы это сделаете, Защитник Windows все равно запустится автоматически и защитит ваш компьютер от сетевых угроз. Если отключение антивируса не решает проблему, возможно, вам придется удалить его. Даже если отключение вашего антивируса не защитит ваш компьютер от атак вредоносного ПО, оно может устранить некоторые симптомы, связанные с такими инцидентами.
Совет эксперта: Этот инструмент восстановления сканирует репозитории и заменяет поврежденные или отсутствующие файлы, если ни один из этих методов не сработал. Это хорошо работает в большинстве случаев, когда проблема связана с повреждением системы. Этот инструмент также оптимизирует вашу систему, чтобы максимизировать производительность. Его можно скачать по Щелчок Здесь


