Обновлено 2024 апреля: перестаньте получать сообщения об ошибках и замедлите работу вашей системы с помощью нашего инструмента оптимизации. Получить сейчас в эту ссылку
- Скачайте и установите инструмент для ремонта здесь.
- Пусть он просканирует ваш компьютер.
- Затем инструмент почини свой компьютер.
![]()
Панель задач Windows 10 (область уведомлений) расположена в правой части панели задач и обеспечивает доступ к системным уведомлениям, функциям и приложениям. Панель задач также содержит ярлыки для некоторых важных настроек, таких как сеть, питание, громкость и значки центра действий.
Если вы наведете курсор на панель задач и заметите, что используемые значки отсутствуют, может быть несколько причин. Возможно, вы установили обновление Windows, которое вызвало проблему, или поврежденные записи реестра конфликтуют с Windows 10, заставляя вашу панель задач или значки исчезать.
В чем причина отсутствия системных значков на панели задач?

Причина этой проблемы, похоже, не известна, поскольку разные экспертные группы имеют разные мнения по проблеме. Но проблема, похоже, вызвана поврежденными записями реестра ключей IconStreams и PastIconsStream, которые, похоже, конфликтуют с Windows, и поэтому система значок исчезает с панели задач.
Итак, не теряя времени, давайте посмотрим, как исправить отсутствующие системные значки на панели задач Windows используя приведенное ниже руководство.
Как исправить отсутствующие системные значки на панели задач?
Обновление за апрель 2024 года:
Теперь вы можете предотвратить проблемы с ПК с помощью этого инструмента, например, защитить вас от потери файлов и вредоносных программ. Кроме того, это отличный способ оптимизировать ваш компьютер для достижения максимальной производительности. Программа с легкостью исправляет типичные ошибки, которые могут возникнуть в системах Windows - нет необходимости часами искать и устранять неполадки, если у вас под рукой есть идеальное решение:
- Шаг 1: Скачать PC Repair & Optimizer Tool (Windows 10, 8, 7, XP, Vista - Microsoft Gold Certified).
- Шаг 2: Нажмите «Начать сканирование”, Чтобы найти проблемы реестра Windows, которые могут вызывать проблемы с ПК.
- Шаг 3: Нажмите «Починить все», Чтобы исправить все проблемы.
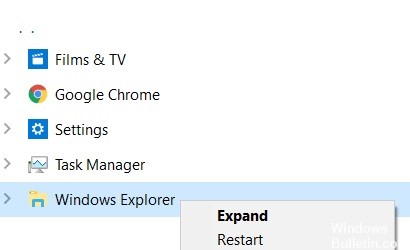
Перезапуск проводника Windows
- Нажмите CTRL + Shift + Esc, чтобы открыть диспетчер задач.
- Теперь найдите проводник Windows, щелкните его правой кнопкой мыши и выберите «Завершить задачу».
- Теперь нажмите «Файл» и выберите «Запустить новую задачу».
- Введите explorer.exe и активируйте опцию Создать эту задачу с правами администратора.
- Нажмите кнопку ОК.
Отключить контролируемый доступ к папкам
- Перейдите в Пуск> Настройки> Обновление и безопасность.
- Теперь нажмите Безопасность Windows в левом меню.
- Нет, нажмите «Настройки» для защиты от вирусов и угроз.
- Теперь прокрутите вниз и отключите контролируемый доступ к папкам.
Переустановка панели задач
- Найдите Powershell в поиске Windows 10.
- Щелкните правой кнопкой мыши и выберите «Запуск от имени администратора».
- Теперь скопируйте и вставьте приведенную ниже команду и нажмите Enter, чтобы запустить команду.
Get-AppxPackage -AllUsers | Foreach {Add-AppxPackage -DisableDevelopmentMode -Register «$ ($ _. InstallLocation) \ AppXManifest.xml»}
Отключить режим планшета
- Нажмите клавиши Windows + I, чтобы открыть настройки.
- Щелкните по кнопке «Система».
- Теперь нажмите на «Планшет» в левом меню.
- Теперь выберите Никогда не использовать режим планшета справа.
Проверьте настройки значка на панели задач
- В строке поиска Windows найдите «Настройки панели задач».
- Щелкните Параметры панели задач.
- Прокрутите вправо и нажмите Выбрать значки, которые появляются на панели задач.
- Выберите значки, которые хотите разместить на панели задач.
Совет эксперта: Этот инструмент восстановления сканирует репозитории и заменяет поврежденные или отсутствующие файлы, если ни один из этих методов не сработал. Это хорошо работает в большинстве случаев, когда проблема связана с повреждением системы. Этот инструмент также оптимизирует вашу систему, чтобы максимизировать производительность. Его можно скачать по Щелчок Здесь
Часто задаваемые вопросы
Как восстановить значки панели задач?
Щелкните правой кнопкой мыши пустое место на панели задач рабочего стола и выберите «Свойства». В окне свойств панели задач и меню «Пуск» найдите область уведомлений и нажмите «Настроить». Щелкните Включить или отключить системные значки. Если вы по-прежнему хотите отображать все значки, установите для окна ползунка значение «Вкл.».
Почему мои значки исчезли с панели задач?
Если панель задач или ее значки исчезли, вы можете перезапустить проводник Windows в диспетчере задач. Посмотрите, как это сделать: на клавиатуре одновременно удерживайте клавиши Shift и Ctrl, затем нажмите Esc, чтобы открыть Диспетчер задач. На вкладке «Процессы» щелкните правой кнопкой мыши проводник Windows и выберите «Перезагрузить».
Как исправить пропадающие значки панели задач?
- Выключите режим планшета.
- Перезапустите проводник Windows.
- Очистите кеш значков приложений.
- Удалите временные файлы.
- Переустановите приложения панели задач.
- Выполните команду SFC.
- Восстановить образ системы.
- Воспользуйтесь функцией восстановления системы или создайте новую учетную запись пользователя.
Как включить системные значки в Windows 7?
- Нажмите «Пуск», введите «Настроить значки» и затем щелкните «Настроить значки» на панели задач.
- Щелкните Включить или выключить системные значки, затем установите для значков громкости, сети и питания значение Вкл.


