Обновлено 2024 апреля: перестаньте получать сообщения об ошибках и замедлите работу вашей системы с помощью нашего инструмента оптимизации. Получить сейчас в эту ссылку
- Скачайте и установите инструмент для ремонта здесь.
- Пусть он просканирует ваш компьютер.
- Затем инструмент почини свой компьютер.

Если вы используете Windows 11 и недавно обновили систему с помощью накопительного обновления KB5006746, у вас могут возникнуть проблемы с печатью. Если вы попытаетесь распечатать документы после обновления, вы можете получить сообщение об ошибке, в котором говорится, что Windows не удалось подключиться к принтеру. Это распространенная ошибка, о которой сообщают многие пользователи, и эта проблема в основном возникает после обновления KB5006746.
Интересно отметить, что накопительное обновление KB5006746 было выпущено для решения проблем с печатью в Windows 11. Хотя обновление помогло большинству пользователей, у некоторых возникли дополнительные проблемы с принтером.
Что вызывает ошибку «Windows не удалось подключиться к принтеру»?

- Неправильные обновления.
- Прекращено обслуживание принтера.
- Проблема с сетевым подключением.
- Сетевой принтер выключен.
- Драйвер устарел или поврежден.
- Проблема с разрешением Windows и т. д.
Как устранить проблему «Windows не удалось подключиться к принтеру»?
Обновление за апрель 2024 года:
Теперь вы можете предотвратить проблемы с ПК с помощью этого инструмента, например, защитить вас от потери файлов и вредоносных программ. Кроме того, это отличный способ оптимизировать ваш компьютер для достижения максимальной производительности. Программа с легкостью исправляет типичные ошибки, которые могут возникнуть в системах Windows - нет необходимости часами искать и устранять неполадки, если у вас под рукой есть идеальное решение:
- Шаг 1: Скачать PC Repair & Optimizer Tool (Windows 10, 8, 7, XP, Vista - Microsoft Gold Certified).
- Шаг 2: Нажмите «Начать сканирование”, Чтобы найти проблемы реестра Windows, которые могут вызывать проблемы с ПК.
- Шаг 3: Нажмите «Починить все», Чтобы исправить все проблемы.
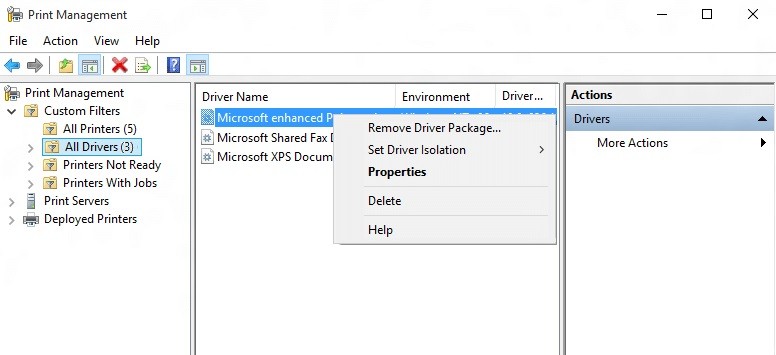
Удалите несовместимые драйверы принтера
- Нажмите Windows + R, введите управление печатью.MSC и нажмите Enter.
- Щелкните Все драйверы в левой части окна.
- Затем щелкните правой кнопкой мыши драйвер принтера на правой панели и выберите «Удалить».
- Если вы видите более одного драйвера принтера, повторите шаги, описанные выше.
- Попробуйте добавить принтер и снова установить его драйверы.
Создайте новый локальный порт
- Нажмите клавишу Windows + X и выберите Панель управления.
- Затем нажмите «Оборудование и звук», а затем нажмите «Устройства и принтеры».
- В верхнем меню нажмите «Добавить принтер».
- Если вашего принтера нет в списке, нажмите на ссылку «Требуемый принтер отсутствует в списке».
- На следующем экране выберите «Добавить локальный или сетевой принтер с ручными настройками» и нажмите «Далее».
- Выберите «Создать новый порт», затем выберите параметр «Локальный порт» в раскрывающемся списке «Тип порта» и нажмите «Далее».
- Введите адрес принтера в поле Имя порта принтера в следующем формате:
- IP-адрес или имя компьютера – имя принтера.
- Затем нажмите «ОК» и нажмите «Далее».
- Следуйте инструкциям на экране, чтобы завершить процесс.
Перезапустите службу Druckerspooler.
- Нажмите Windows + R, введите services.MSC и нажмите Enter.
- Найдите в списке службу Druckerspooler и дважды щелкните ее.
- Убедитесь, что для типа запуска установлено значение «Автоматически» и что служба запущена.
- Затем нажмите «Остановить», а затем снова «Запустить», чтобы перезапустить службу.
- Щелкните Применить, а затем ОК.
- Затем попробуйте снова добавить принтер.
Совет эксперта: Этот инструмент восстановления сканирует репозитории и заменяет поврежденные или отсутствующие файлы, если ни один из этих методов не сработал. Это хорошо работает в большинстве случаев, когда проблема связана с повреждением системы. Этот инструмент также оптимизирует вашу систему, чтобы максимизировать производительность. Его можно скачать по Щелчок Здесь
Часто задаваемые вопросы
Как устранить неполадки в Windows, которые не могут подключиться к принтеру?
- Нажмите Win+R (клавиша с логотипом Windows и клавиша R) одновременно. Откроется диалоговое окно «Выполнить».
- Введите printmanagement.msc в поле «Выполнить» и нажмите «ОК».
- На левой панели щелкните Все драйверы.
- На правой панели щелкните правой кнопкой мыши драйвер принтера и выберите «Удалить» в контекстном меню.
- Добавьте принтер снова.
Почему мой компьютер сообщает мне, что он не может подключиться к принтеру?
Существует ряд причин, по которым пользователи ПК не могут подключиться к общему принтеру. Одна из основных причин заключается в том, что общий доступ к файлам и принтерам отключен. Кроме того, общий доступ к файлам и принтерам запрещен брандмауэром Windows на вашем компьютере и на компьютере, к которому подключен принтер.
Как удалить несовместимые драйверы принтера?
- Нажмите Windows + R, введите printmanagement.msc и нажмите Enter.
- Щелкните Все драйверы в левой части окна.
- Затем щелкните правой кнопкой мыши драйвер принтера на правой панели и выберите «Удалить».
- Если вы видите более одного драйвера принтера, повторите шаги, описанные выше.
- Попробуйте добавить принтер и снова установить его драйверы.


