Обновлено 2024 апреля: перестаньте получать сообщения об ошибках и замедлите работу вашей системы с помощью нашего инструмента оптимизации. Получить сейчас в эту ссылку
- Скачайте и установите инструмент для ремонта здесь.
- Пусть он просканирует ваш компьютер.
- Затем инструмент почини свой компьютер.
Иногда поиск Windows может работать некорректно в системе Windows 10. Но большинство пользователей редко замечают это, потому что мы склонны думать, что если Windows Search не может найти элемент, который мы ищем, мы вручную начинаем копаться в поисках этого элемента. Однако опытные пользователи могут решить эту проблему, если заметят ее. В этой статье обосновывается проблема, описывающая аналогичную проблему.
В этом случае при выполнении поиска с помощью Windows Search в верхней части окна поиска появляется следующее сообщение:
Индексация поиска отключена
Что вызывает ошибку «индексация поиска отключена»
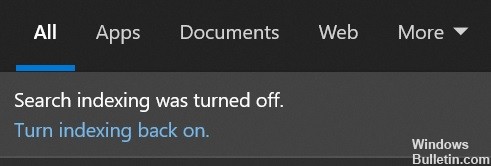
Есть несколько вещей, которые могут вызвать сообщение об ошибке «Индексирование поиска отключено».
- Одна из возможностей заключается в том, что служба индексирования не запущена. Это может произойти, если служба отключена в списке служб или файлы индекса повреждены.
- Другая возможность заключается в том, что что-то не так со службой поиска Windows. Это может быть вызвано рядом причин, включая неправильный параметр реестра или поврежденный поисковый фильтр.
Если вы видите это сообщение об ошибке, важно попытаться устранить проблему, чтобы вы могли снова запустить индексацию поиска.
Как решить проблему «индексация поиска отключена»
Запустите средство устранения неполадок поиска и индексирования
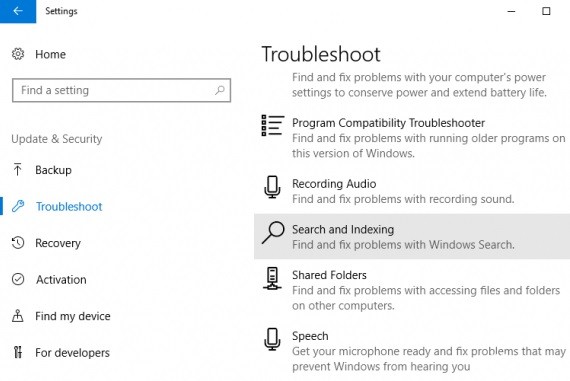
Выполните следующие действия, чтобы запустить средство устранения неполадок поиска и индексирования в Windows 10:
- Откройте панель управления.
- Нажмите Устранение неполадок.
- Нажмите «Просмотреть все» в левой части окна.
- Щелкните Поиск и индексирование.
- Нажмите «Далее» на первом появившемся экране.
- Подождите, пока средство устранения неполадок просканирует ваш компьютер на наличие проблем, а затем нажмите «Далее».
- Убедитесь, что установлен флажок «Применить ремонт автоматически», а затем снова нажмите «Далее».
- Если обнаружены какие-либо проблемы, следуйте инструкциям на экране, чтобы исправить их.
- Когда вы закончите, нажмите «Закрыть» в появившемся окне.
Запуск сканирования SFC

Средство проверки системных файлов — это удобный инструмент, который можно использовать для сканирования и восстановления поврежденных файлов на вашем компьютере с Windows 10.
- Чтобы использовать сканирование SFC, откройте командную строку от имени администратора.
- В командной строке введите «sfc / scannow» и нажмите Enter.
- Сканирование займет некоторое время, и вы можете увидеть некоторые действия на экране по мере его выполнения.
- После завершения сканирования вы увидите сообщение о том, были ли обнаружены какие-либо проблемы.
- Если проблем не обнаружено, то можете быть уверены, что ваша система исправна.
- Однако, если проблемы были обнаружены, вам нужно будет предпринять дополнительные шаги для их устранения.
- Для получения дополнительной информации о том, как использовать сканирование SFC, обратитесь к справочной документации Windows.
Обновление за апрель 2024 года:
Теперь вы можете предотвратить проблемы с ПК с помощью этого инструмента, например, защитить вас от потери файлов и вредоносных программ. Кроме того, это отличный способ оптимизировать ваш компьютер для достижения максимальной производительности. Программа с легкостью исправляет типичные ошибки, которые могут возникнуть в системах Windows - нет необходимости часами искать и устранять неполадки, если у вас под рукой есть идеальное решение:
- Шаг 1: Скачать PC Repair & Optimizer Tool (Windows 10, 8, 7, XP, Vista - Microsoft Gold Certified).
- Шаг 2: Нажмите «Начать сканирование”, Чтобы найти проблемы реестра Windows, которые могут вызывать проблемы с ПК.
- Шаг 3: Нажмите «Починить все», Чтобы исправить все проблемы.
Запустите инструмент DISM
Инструмент DISM — это мощная утилита, которую можно использовать для восстановления или обновления Windows 10.
- Откройте командную строку от имени администратора. Вы можете сделать это, выполнив поиск «Командная строка» в меню «Пуск», а затем щелкнув результат правой кнопкой мыши и выбрав «Запуск от имени администратора».
- Введите DISM.exe/Online/Cleanup-image/Restorehealth и нажмите Enter. Это просканирует вашу систему на наличие ошибок и попытается их исправить.
- Дождитесь завершения процесса. Это может занять от нескольких минут до пары часов, в зависимости от серьезности ошибок.
- После завершения процесса введите Exit и нажмите Enter, чтобы закрыть окно командной строки.
- Перезагрузите компьютер и проверьте, решена ли проблема. Если нет, попробуйте снова запустить инструмент DISM с параметром /ScanHealth вместо /Restorehealth. Это выполнит более тщательное сканирование вашей системы, но также займет больше времени.
Выполнить восстановление системы
- Откройте «Пуск» и введите «Восстановление системы». Нажмите на первый появившийся результат.
- В появившемся окне «Восстановление системы» нажмите кнопку «Создать точку восстановления» справа.
- Дайте вашей точке восстановления имя и нажмите «Создать». Дождитесь завершения процесса.
- После создания точки восстановления нажмите кнопку «Восстановление системы».
- Выберите точку восстановления и нажмите «Далее». Подтвердите свой выбор, нажав «Готово».
- Теперь ваш компьютер перезагрузится и начнется процесс восстановления. После завершения вы сможете без проблем использовать Windows 10.
Запустите «Сбросить этот компьютер».
Сбросить этот компьютер — это функция Windows 10, которая позволяет восстановить настройки компьютера по умолчанию. Если у вас возникли проблемы с компьютером, запуск программы «Сбросить этот компьютер» может помочь их исправить. Вот как это сделать:
- Нажмите клавишу Windows + I, чтобы открыть приложение «Настройки», затем нажмите «Обновление и безопасность».
- Нажмите «Восстановление» в меню слева, затем в разделе «Сбросить этот компьютер» нажмите «Начать».
- Вам будет предложено два варианта: оставить мои файлы или удалить все. Выберите нужный вариант и следуйте инструкциям на экране.
- После завершения «Сбросить этот компьютер» ваш компьютер перезагрузится и вернется к настройкам по умолчанию.
Совет эксперта: Этот инструмент восстановления сканирует репозитории и заменяет поврежденные или отсутствующие файлы, если ни один из этих методов не сработал. Это хорошо работает в большинстве случаев, когда проблема связана с повреждением системы. Этот инструмент также оптимизирует вашу систему, чтобы максимизировать производительность. Его можно скачать по Щелчок Здесь
Часто задаваемые вопросы
Как исправить отключенную поисковую индексацию?
- Нажмите клавишу Windows + R на клавиатуре.
- Введите services.msc и нажмите Enter.
- Найдите службу индексации.
- Щелкните правой кнопкой мыши службу и выберите «Перезапустить».
Как мне снова включить индексирование?
Если индексирование поиска Windows отключено, вы можете выполнить описанные выше шаги в обратном порядке, чтобы снова включить его. Откройте консоль «Службы», найдите службу поиска Windows и дважды щелкните ее. В окне свойств поиска Windows выберите «Автоматически (отложенный запуск)» в раскрывающемся меню «Тип запуска» и нажмите «Применить».
Что делает индексация поиска?
Индексирование — это процесс проверки файлов, сообщений электронной почты и другого содержимого на вашем компьютере и каталогизации их информации, такой как содержащиеся в них слова и метаданные. Компьютерный поиск использует индекс терминов после индексации, чтобы быстрее находить результаты.
Как исправить индексацию?
В диалоговом окне «Индексированные места» в разделе «Редактировать выбранные места» установите флажок для места, которое вы хотите изменить, и нажмите «ОК». В диалоговом окне «Дополнительные параметры» на вкладке «Параметры индекса» в разделе «Устранение неполадок» нажмите «Создать новый».


