Обновлено 2024 апреля: перестаньте получать сообщения об ошибках и замедлите работу вашей системы с помощью нашего инструмента оптимизации. Получить сейчас в эту ссылку
- Скачайте и установите инструмент для ремонта здесь.
- Пусть он просканирует ваш компьютер.
- Затем инструмент почини свой компьютер.
Код ошибки caa20002 возникает при попытке присоединиться к несуществующей комнате собрания. Вы получите эту ошибку при попытке присоединиться к комнате собрания в командном проекте, размещенном в Microsoft 365 Business Premium, Office 365 Enterprise E3, Office 365 Education E1, Office 365 профессиональный плюс, SharePoint Online, Skype для бизнеса Online или Windows Server 2016. Основы. Код ошибки указывает на то, что на указанный диапазон дат не запланировано совещаний. Если вы пытаетесь присоединиться к собранию, которое еще не запланировано, это не сработает.
Каковы причины ошибки Microsoft Teams caa20002?
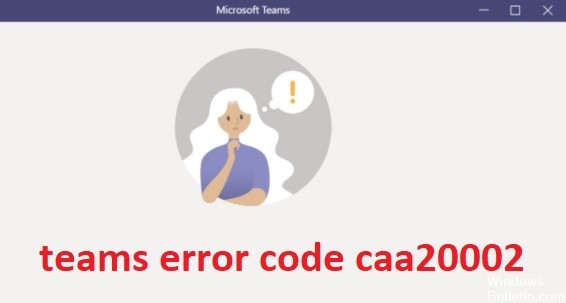
Ошибка Microsoft Teams CAA20002 возникает, когда в Windows 10 хранится слишком много файлов кеша. Если у вас возникли проблемы со входом в Microsoft Teams, это может означать, что вы пытались войти на несколько устройств одновременно. Вы также можете столкнуться с этой проблемой, если вы входите в Microsoft Teams через VPN-подключение.
Как устранить код ошибки Microsoft Teams caa20002?
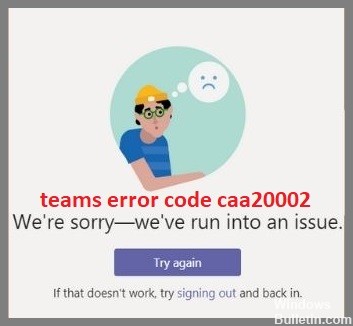
Код ошибки CAA20002 появляется при попытке присоединиться к комнате собрания. Этот код ошибки обычно указывает на проблему с сетью. Возможно, вы захотите проверить, правильно ли работает ваше интернет-соединение. Если это не так, убедитесь, что ваш брандмауэр настроен правильно. Кроме того, есть несколько возможных причин, по которым вы можете столкнуться с этим кодом ошибки.
Если у вас возникли проблемы с присоединением к комнате собраний, вы можете попробовать исправить это еще раз. Ниже приведены некоторые шаги по устранению неполадок, которые вы можете предпринять, чтобы устранить проблему.
Переустановите Microsoft Teams
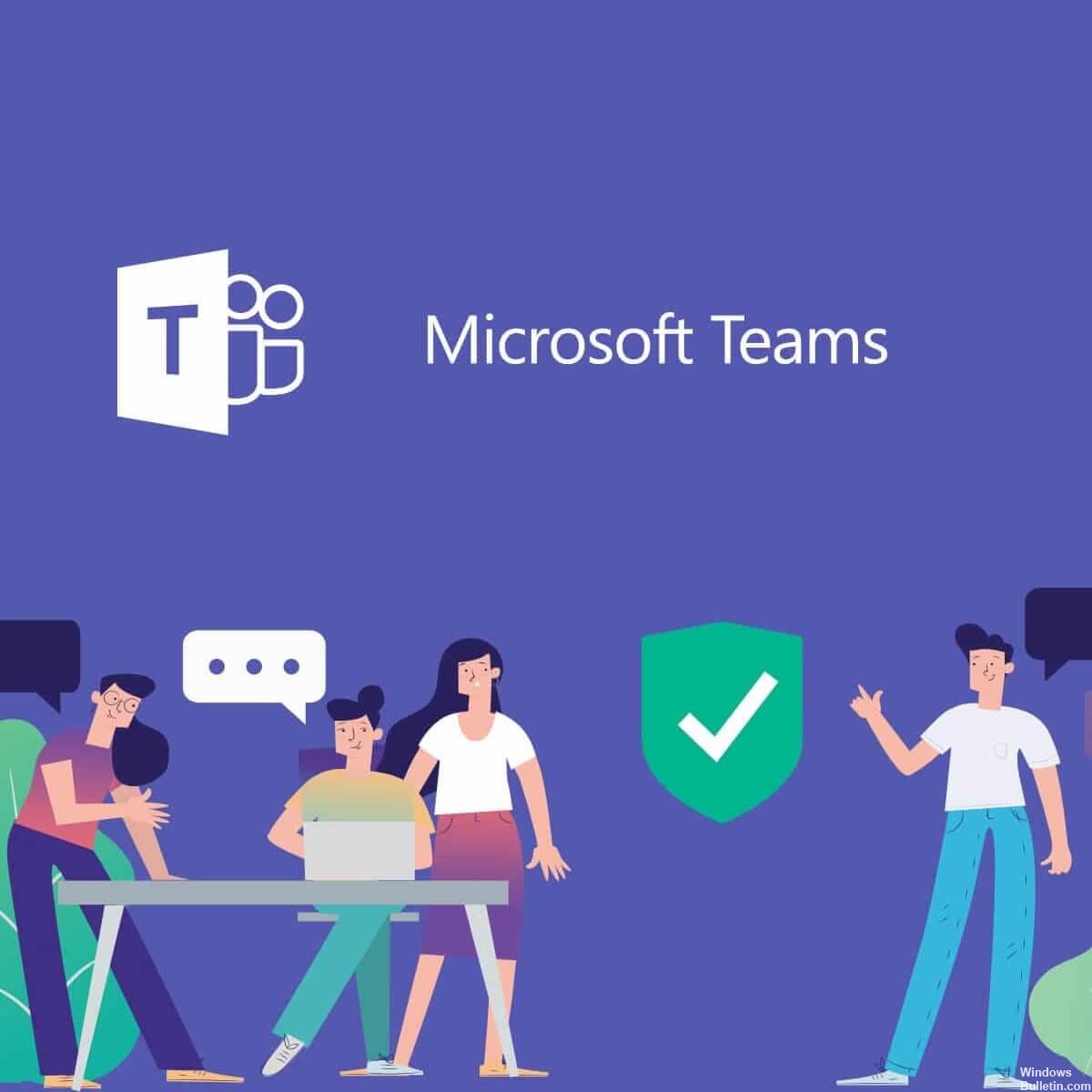
Microsoft Teams сегодня является одним из самых популярных инструментов для совместной работы среди компаний. Однако иногда люди удаляют приложение, не осознавая, что при этом удаляются их данные. Позже это может вызвать проблемы, потому что приложение сильно зависит от синхронизации файлов между устройствами. Если вы хотите восстановить доступ к своим файлам, вам потребуется переустановить приложение. Вот несколько шагов, которые вы можете предпринять, чтобы сделать именно это.
- Откройте меню «Пуск» и введите «восстановление».
- Выберите «Варианты восстановления» в результатах поиска.
- Нажмите «Восстановить мой компьютер».
- Выберите «Сохранить личные файлы», затем нажмите «Далее».
- Нажмите «Установить сейчас». Дождитесь завершения процесса.
- Удалите все содержимое из Microsoft Teams.
Если у вас по-прежнему возникают проблемы с доступом к файлам, попробуйте выйти из текущей учетной записи и снова войти в систему с другой учетной записью. Если это не сработает, обратитесь в службу поддержки.
Обновление за апрель 2024 года:
Теперь вы можете предотвратить проблемы с ПК с помощью этого инструмента, например, защитить вас от потери файлов и вредоносных программ. Кроме того, это отличный способ оптимизировать ваш компьютер для достижения максимальной производительности. Программа с легкостью исправляет типичные ошибки, которые могут возникнуть в системах Windows - нет необходимости часами искать и устранять неполадки, если у вас под рукой есть идеальное решение:
- Шаг 1: Скачать PC Repair & Optimizer Tool (Windows 10, 8, 7, XP, Vista - Microsoft Gold Certified).
- Шаг 2: Нажмите «Начать сканирование”, Чтобы найти проблемы реестра Windows, которые могут вызывать проблемы с ПК.
- Шаг 3: Нажмите «Починить все», Чтобы исправить все проблемы.
Очистка файлов кеша Microsoft Teams
Очистка файла кеша — один из самых простых способов решить проблему. Вы можете сделать это вручную или автоматически. Если вы не знаете, как очистить файл кеша, вот несколько советов, которые вам помогут.
Если вы хотите автоматически удалить файл кеша, выполните шаги, указанные ниже.
Ручной метод:
- Откройте папку, в которой вы храните файлы данных.
- Например, откройте папку «Документы».
- Найдите файл с именем «Кэш».
- Щелкните файл правой кнопкой мыши и выберите «Удалить».
- Нажмите Да, когда будет предложено подтвердить удаление.
Автоматизированный метод:
- Найдите приложение Microsoft Teams.
- Выберите его из списка приложений.
- Подтвердите действие, нажав OK.
Примечание: Перед выполнением любого из этих методов убедитесь, что на вашем устройстве достаточно свободного места.
Изменить пароль связанной учетной записи Microsoft
Если вы пытаетесь получить доступ к своей учетной записи Teams, убедитесь, что вы вводите правильный адрес электронной почты. Если вы используете адрес электронной почты, отличный от указанного в вашей учетной записи Microsoft, вы не сможете войти в систему. Вы получите сообщение об ошибке «Попытка входа не удалась».
Чтобы изменить пароль связанной учетной записи Microsoft, выполните следующие действия.
- Войдите в свою учетную запись Майкрософт.
- Щелкните значок шестеренки () рядом с вашим именем.
- Введите текущий пароль и выберите Забыли пароль.
- Введите свой адрес электронной почты, на который вы хотите сбросить его, и введите новый пароль.
- Подтвердите изменения, нажав Изменить пароль.
- Выйдите из своей учетной записи Майкрософт.
- Откройте приложение «Настройки».
Убедитесь, что учетная запись Teams добавлена в диспетчер учетных записей Windows.
Убедитесь, что учетная запись вашей команды уже добавлена в диспетчере учетных записей Windows, и вы вошли в систему как администратор. Если его нет, просто добавьте его. Затем выйдите из системы и войдите снова. Возможно, вам придется перезагрузить компьютер, чтобы убедиться, что все работает правильно.
Если ваша команда не отображается в «Доступ к работе или школе», нажмите «Подключиться». Убедитесь, что ваша групповая учетная запись добавлена в диспетчер учетных записей Windows и вы вошли в систему как администратор. Выйдите и войдите снова. Попробуйте снова войти в приложения после добавления/переподключения учетной записи.
Воздержитесь от использования любого VPN
VPN отлично подходят, если вам нужно подключиться к определенной сети. Они позволяют вам выбрать, к какому типу IP-адреса вы хотите подключиться, будь то общедоступная точка доступа Wi-Fi, корпоративная сеть или даже удаленный офис. Но есть много причин, по которым вам не следует использовать VPN для общего доступа в Интернет. Вот некоторые из наиболее распространенных.
Замедлите интернет-соединение: VPN замедляет ваше интернет-соединение, замедляя работу всего остального на вашем устройстве. Это включает в себя все, что работает через Wi-Fi, например, почтовые клиенты, приложения для социальных сетей, веб-браузеры и т. д. Если вы загружаете файлы или смотрите видео, вы можете дольше ждать загрузки этих файлов из-за дополнительной задержки, вызванной VPN.
Вызывают проблемы с другими приложениями: Вы можете подумать, что открытый VPN не вызовет проблем с другими приложениями, но это не так. Когда вы подключаетесь к VPN, каждое приложение, использующее Интернет, должно проходить через VPN. Так что, если вы играете в видеоигры, вы не сможете без проблем играть онлайн. Вы можете попытаться избежать этого, отключив VPN после того, как закончите играть, но это не всегда работает.
Совет эксперта: Этот инструмент восстановления сканирует репозитории и заменяет поврежденные или отсутствующие файлы, если ни один из этих методов не сработал. Это хорошо работает в большинстве случаев, когда проблема связана с повреждением системы. Этот инструмент также оптимизирует вашу систему, чтобы максимизировать производительность. Его можно скачать по Щелчок Здесь
Часто задаваемые вопросы
Что такое ошибка caa20002 в Microsoft Teams?
Ошибка caa20002 — это не то, что вы хотите видеть на своем экране. Этот код ошибки вызван рядом различных проблем, в том числе наличием слишком большого количества кэшированных файлов в вашем браузере, несколькими устройствами, входящими в вашу учетную запись Microsoft, и несоответствиями между Windows и вашей учетной записью Microsoft. В некоторых случаях это может даже означать, что кто-то пытается получить доступ к вашей учетной записи Team без вашего разрешения.
Каковы причины возникновения ошибки Microsoft Team caa20002?
Причин появления кода ошибки caa20002 может быть много. Некоторые распространенные включают:
- Ваша сеть работает медленно: Если скорость соединения слишком низкая, приложение не сможет загружать данные достаточно быстро. Это приводит к коду ошибки caa 20002. Вы можете попробовать загрузить приложение еще раз, когда вы подключены к Wi-Fi или используете другой браузер.
- У вас медленное интернет-соединение: Медленное соединение может вызвать подобные проблемы. Попробуйте подойти ближе к маршрутизатору или переключиться на другую беспроводную сеть.
- У вас открыто несколько подключений: Когда у вас одновременно открыто несколько подключений, каждое из них использует пропускную способность. Это означает меньше для других. Чтобы этого избежать, закройте неиспользуемые программы или отключите фоновые задачи.
- Вы используете прокси-сервер: Прокси-серверы позволяют получить доступ к заблокированным сайтам, не заходя на них напрямую. Однако прокси иногда блокируют определенные виды трафика. Например, некоторые прокси-серверы блокируют HTTP-запросы, потому что не хотят, чтобы вы видели рекламу. В таких случаях вам необходимо отключить настройку прокси.
Как исправить ошибку caa20002?
Одна из самых больших проблем, с которой сталкиваются многие люди, — это получение кода ошибки caa20002 при попытке войти в Microsoft Teams. Эта проблема возникает по ряду причин, включая неправильные настройки, поврежденные данные и даже проблемы с сетевым подключением. Если вы столкнулись с подобными проблемами, вот как очистить файлы кеша, которые могут помочь вам устранить эту ошибку.
- Откройте окно командной строки и введите «cmd». Нажмите Ввод.
- Введите «ipconfig /flushdns» и нажмите Enter.
- Введите «ipconfig» и нажмите Enter.
- Проверьте, правильно ли указан адрес DNS-сервера.
- Если нет, измените его соответствующим образом.
- Перезагрузите компьютер.
- Войдите в Microsoft Teams.


