Обновлено 2024 апреля: перестаньте получать сообщения об ошибках и замедлите работу вашей системы с помощью нашего инструмента оптимизации. Получить сейчас в эту ссылку
- Скачайте и установите инструмент для ремонта здесь.
- Пусть он просканирует ваш компьютер.
- Затем инструмент почини свой компьютер.
Многие пользователи используют функцию сопоставления дисков для удаленного подключения драйверов жестких дисков. В результате им приходится иметь дело с ошибками сброса сетевого подключения в Windows 10. При попытке подключить сетевой диск, в частности, назначить имя сетевого подключения, на экране появляется сообщение об ошибке, как показано ниже:
Произошла ошибка при повторном подключении к с сетью Microsoft Windows: Имя локального устройства уже используется. Связь не восстановлена.
Что означает эта ошибка?
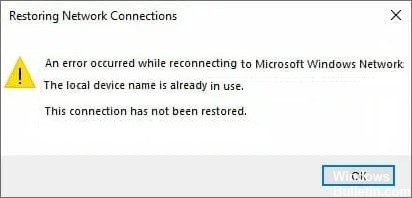
Эта ошибка Windows возникает, когда кто-то пытается получить доступ к этому подключенному диску на своем компьютере. После выпуска Windows 10 Build 1709 Fall Creators Update (выпуски Enterprise и Education) многие пользователи Windows сообщали об этой ошибке при попытке открыть общую сетевую папку на соседнем компьютере.
Сопоставление дисков относится к функции Windows 10, которая дает пользователям право подключаться к удаленным жестким дискам. Для предприятий и систем, подключенных к сети, это совершенно нормальный вариант использования.
Почему эта ошибка возникает?
Одним из наиболее важных шагов в устранении неполадок является определение непосредственной причины проблемы, с которой вы столкнулись. Это поможет вам сэкономить время и найти правильный метод решения проблемы:
- Процесс сопоставления дисков пошел не так: Процесс сопоставления сетевых дисков иногда может приводить к таким проблемам, как эта, с буквами дисков.
- Некоторые буквы дисков не назначаются: Некоторые диски могут иметь неправильные или даже отсутствующие буквы дисков, вызывая эту ошибку.
- Общий доступ к файлам и принтерам отключен: Если этот параметр отключен в используемом вами брандмауэре, работа в сети становится сложной и подверженной ошибкам.
- Нехватка места на сервере: Пользователи сообщают, что для решения проблемы им необходимо освободить хотя бы несколько гигабайт на корневом диске сетевого сервера.
Как мне решить эту проблему?
Переразбивка сетевого диска
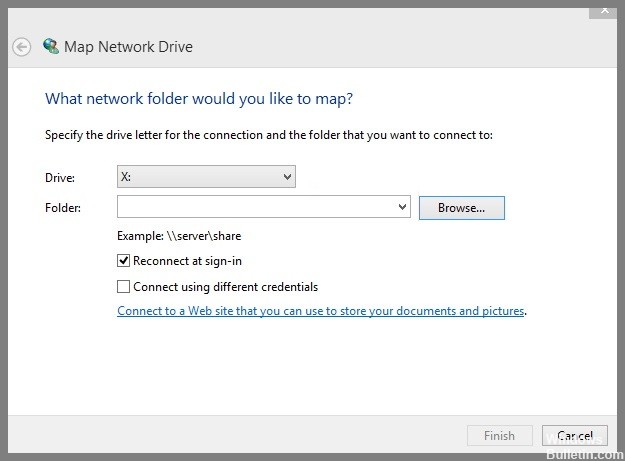
Переразметка сетевого диска — лучшее решение, когда Windows 10 не восстанавливает сетевые подключения. Выполните следующие действия, чтобы завершить процесс:
- Нажмите комбинацию клавиш Win + E, чтобы открыть проводник в Windows 10.
- Щелкните параметр «Подключить сетевой диск» на верхней ленте.
- Вы также можете щелкнуть правой кнопкой мыши параметр «Подключить сетевой диск» в проводнике.
- Укажите букву диска в раскрывающемся меню, к которому нужно подключиться, и папку, к которой вы хотите подключиться, в разделе «Обзор».
- Нажмите кнопку Обзор, чтобы выбрать место для карты.
- Затем нажмите кнопку Готово.
Включите общий доступ к файлам и принтерам
Защитник Windows может блокировать приложения или программы. Вы должны включить параметры общего доступа к файлам и принтерам через брандмауэр Защитника Windows. Выполните следующие шаги:
- Перейти к началу.
- Введите cp в поле.
- Выберите Панель управления в верхнем результате.
- В меню нажмите Брандмауэр Защитника Windows.
- Теперь нажмите «Разрешить приложение или функцию через брандмауэр Защитника Windows» в левой части списка элементов.
- Нажмите кнопку "Изменить настройки".
- Установите все флажки для общего доступа к файлам и принтерам, если он еще не включен.
- Нажмите ОК, чтобы сохранить настройки.
- Не забудьте перезагрузить систему Windows 10.
Обновление за апрель 2024 года:
Теперь вы можете предотвратить проблемы с ПК с помощью этого инструмента, например, защитить вас от потери файлов и вредоносных программ. Кроме того, это отличный способ оптимизировать ваш компьютер для достижения максимальной производительности. Программа с легкостью исправляет типичные ошибки, которые могут возникнуть в системах Windows - нет необходимости часами искать и устранять неполадки, если у вас под рукой есть идеальное решение:
- Шаг 1: Скачать PC Repair & Optimizer Tool (Windows 10, 8, 7, XP, Vista - Microsoft Gold Certified).
- Шаг 2: Нажмите «Начать сканирование”, Чтобы найти проблемы реестра Windows, которые могут вызывать проблемы с ПК.
- Шаг 3: Нажмите «Починить все», Чтобы исправить все проблемы.
Перезапуск браузера компьютера
Причиной ошибки «Восстановить сетевые подключения» может быть конфликт в службе браузера вашего компьютера, в результате чего вы получаете сообщение «Имя локального устройства уже используется» в Windows 10. Чтобы решить проблему, вам необходимо перезагрузить компьютер. сервис браузера. Выполните следующие шаги:
- Откройте окно «Выполнить команду».
- Введите cmd в поле ввода.
- Щелкните правой кнопкой мыши командную строку и выберите Запуск от имени администратора.
- Затем введите следующую команду в черном поле и нажмите Enter:
- чистая остановка «Обозреватель компьютеров».
- Затем введите следующую команду и нажмите Enter, чтобы выполнить ее:
- net start «Обозреватель компьютеров».
Проверьте наличие отсутствующих или конфликтующих букв дисков и назначьте их
Вы должны убедиться, что нет дисков без букв дисков или конфликтов между двумя буквами дисков. Проверьте это и назначьте новую букву диска, если она есть.
- Откройте «Выполнить».
- Введите diskmgmt.msc и нажмите Enter.
- Откроется окно «Управление дисками».
- Перейдите к соответствующему диску.
- Если он найден, щелкните его правой кнопкой мыши.
- Выберите Изменить букву диска и путь в раскрывающемся меню.
- Нажмите кнопку Добавить.
- Выберите опцию Edit.
- Выберите параметр «Назначить следующую букву диска».
- Выберите букву диска в раскрывающемся меню.
- Щелкните ОК, чтобы закрыть окно.
Изменение значения ProtectionMode в реестре
Если ни один из вышеперечисленных способов не работает, попробуем изменить значение ProtectionMode через реестр для Windows 10. Обходной путь ProtectionMode официально признан самой Microsoft, и эта ошибка обычно возникает у пользователей без прав администратора, которые обновляются с более ранней версии Windows. .
- Нажмите Windows + R, введите «regedit» в диалоговом окне и нажмите Enter.
- В редакторе реестра перейдите по следующему пути:
- HKEY_LOCAL_MACHINE\System\CurrentControlSetControl\SessionManager\.
- Найдите следующий ключ в соответствующем месте: ProtectionMode
- Теперь измените ключ с 0 на 1. Сохраните изменения и выйдите из программы.
- Перезагрузите компьютер и проверьте, решена ли проблема.
Краткое резюме
Если вы столкнулись с ошибкой «Произошла ошибка при повторном подключении к сети Microsoft Windows» в Windows 10, попробуйте одно из приведенных выше решений. Первое решение — использовать сетевой диск, а затем включить параметры общего доступа к файлам и принтерам в брандмауэре Защитника Windows, перезапустить службу браузера вашего компьютера, проверить отсутствующие или конфликтующие буквы дисков и назначить их, а также изменить значение ProtectionMode в реестре. Надеемся, что одно из этих решений будет работать для вас.
Совет эксперта: Этот инструмент восстановления сканирует репозитории и заменяет поврежденные или отсутствующие файлы, если ни один из этих методов не сработал. Это хорошо работает в большинстве случаев, когда проблема связана с повреждением системы. Этот инструмент также оптимизирует вашу систему, чтобы максимизировать производительность. Его можно скачать по Щелчок Здесь
Часто задаваемые вопросы
Как повторно подключиться к сетевому диску в Windows?
- Щелкните меню «Пуск», затем щелкните «Компьютер».
- В следующем окне нажмите Подключить сетевой диск.
- В списке дисков выберите доступную букву диска.
- В поле Папка введите путь к папке или компьютеру.
Как заставить сетевой диск переподключиться?
- Заставьте Windows ждать подключения к сети.
- Используйте командные сценарии для отображения дисков.
- Отключите сетевой диск.
- Переподключите настоящий внешний диск.
- Отключите уведомления о запуске Windows.
- Используйте планировщик задач для сопоставления дисков при запуске.
Почему мой сетевой диск не подключается?
Перейдите в Панель управления > Сеть и Интернет > Центр управления сетями и общим доступом > Дополнительные параметры общего доступа. Убедитесь, что ваши настройки следующие: Сетевое обнаружение: ВКЛ; Настройки сети: Частная; Общий доступ к файлам: ДА; Общий доступ к папке: ДА; Общий доступ с защитой паролем: НЕТ.


