Обновлено 2024 апреля: перестаньте получать сообщения об ошибках и замедлите работу вашей системы с помощью нашего инструмента оптимизации. Получить сейчас в эту ссылку
- Скачайте и установите инструмент для ремонта здесь.
- Пусть он просканирует ваш компьютер.
- Затем инструмент почини свой компьютер.
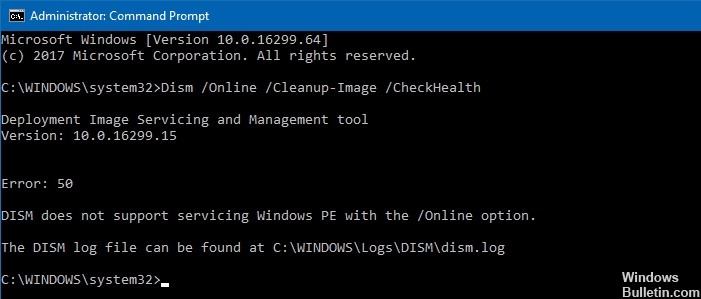
При выполнении команд DISM вы можете получить сообщение об ошибке, например «Ошибка 50 DISM не поддерживает обслуживание ОС с помощью переключателя /online». Эта ошибка препятствует правильной загрузке Windows. Есть несколько способов решить эту проблему. Перед запуском процесса вы можете проверить наличие всех необходимых файлов на жестком диске. Есть несколько способов исправить ошибку DISM. Самый распространенный способ решить эту проблему — запустить DISM без параметра /online, что хорошо работает для многих людей, но не для всех. Если у вас все еще есть проблемы, вот несколько других решений, которые вы можете попробовать.
БИОС надо сбросить
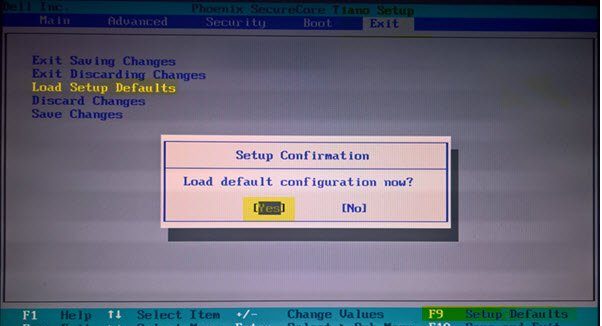
Решение этой проблемы довольно простое. Все, что вам нужно сделать, это сбросить настройки BIOS до значений по умолчанию. Это поможет вам решить большинство распространенных проблем, с которыми вы можете столкнуться при работе на своем ноутбуке. Если после сброса BIOS у вас все еще возникают проблемы, вы всегда можете обратиться в центр поддержки и попросить дополнительную помощь.
Чтобы сбросить настройки BIOS на ноутбуке, выполните следующие действия:
1. Выключите ноутбук.
2. Нажмите F12 во время запуска.
3. Появится экран с такими параметрами, как «Настройка CMOS», «Настройки безопасности» и т. д.
4. Выберите вкладку «Дополнительно» и нажмите Enter.
5. Выберите «Сброс конфигурации системы» и нажмите «Ввод».
6. Следуйте инструкциям на экране.
7. После завершения процедуры перезагрузите ноутбук, нажав кнопку питания.
8. Теперь вы снова сможете использовать DISM.
Обновление за апрель 2024 года:
Теперь вы можете предотвратить проблемы с ПК с помощью этого инструмента, например, защитить вас от потери файлов и вредоносных программ. Кроме того, это отличный способ оптимизировать ваш компьютер для достижения максимальной производительности. Программа с легкостью исправляет типичные ошибки, которые могут возникнуть в системах Windows - нет необходимости часами искать и устранять неполадки, если у вас под рукой есть идеальное решение:
- Шаг 1: Скачать PC Repair & Optimizer Tool (Windows 10, 8, 7, XP, Vista - Microsoft Gold Certified).
- Шаг 2: Нажмите «Начать сканирование”, Чтобы найти проблемы реестра Windows, которые могут вызывать проблемы с ПК.
- Шаг 3: Нажмите «Починить все», Чтобы исправить все проблемы.
Программное обеспечение DISM должно быть обновлено
Если вы получаете следующую ошибку при попытке запустить dism.exe /online /Cleanup-Image /RestoreHealth, это может означать, что база данных DISM повреждена. Чтобы устранить эту проблему, выполните следующие действия.
1. Откройте командную строку от имени администратора: щелкните правой кнопкой мыши кнопку «Пуск» и выберите «Командная строка (администратор)».
2. Введите sfc/scannow и нажмите Enter.
3. Дождитесь закрытия командной строки.
4. Перезагрузите компьютер в обычном режиме.
5. Запустите Dism еще раз и попробуйте восстановить базу данных DISM.
6. Перезагрузите компьютер еще раз и сообщите нам, если проблема не исчезнет.
7. Если проблема не устранена, обратитесь в службу поддержки Microsoft.
Используйте командную строку
Если у вас возникли проблемы с загрузкой Windows 10, вы можете решить эту проблему несколькими способами. Одна из наиболее распространенных проблем, с которой сталкиваются люди при попытке загрузиться в Windows 10, связана с «DISM не поддерживает обслуживание Windows PE с параметром /Online». Эта ошибка возникает при попытке использовать параметр /online в командной строке. Вот несколько быстрых исправлений для этой ошибки.
1. Откройте меню «Пуск» и введите cmd в строке поиска. Нажмите Ввод.
2. В окне командной строки введите следующие команды:
- Введите следующие команды в окне командной строки.
3. Вы увидите список опций. Выберите тот, который говорит «Восстановить права доступа к диску».
4. Нажмите кнопку ОК.
5. Дождитесь завершения процесса. Когда закончите, перезагрузите компьютер.
Должна быть создана новая учетная запись пользователя
Если при установке Windows 10 вы получаете сообщение об ошибке «Запуск Windows невозможен, так как DISM не поддерживает обслуживание среды предустановки Windows», существует несколько обходных путей, которые могут помочь решить эту проблему. Одним из таких обходных путей является создание другой учетной записи пользователя на вашем ПК и вход в новую созданную учетную запись для завершения процесса установки. Это решение отлично работает для многих людей, вот как решить проблему:
1. Откройте меню «Пуск» и введите «Параметры ПК». Нажмите кнопку «Управление» в разделе «Персонализация».
2. В разделе «Управление учетными записями» выберите «Добавить нового пользователя».
3. Выберите «Другие пользователи» и введите имя человека, которого вы хотите добавить на свой компьютер.
4. Убедитесь, что установлен флажок Разрешить этому пользователю входить на мой компьютер.
5. С помощью клавиш со стрелками выделите параметр Автоматический вход. Если он уже отмечен, снимите его.
6. Нажмите OK, чтобы продолжить.
7. Выйдите из текущей учетной записи и снова войдите под новым пользователем.
8. Установите Windows 10, используя новую учетную запись пользователя.
9. После завершения установки вернитесь к исходной учетной записи пользователя и удалите новую учетную запись пользователя.
Убедитесь, что связанный раздел реестра Windows PE удален.
Если вы один из тех, чей компьютер работает медленно из-за отсутствующего раздела реестра, вы можете узнать, как это исправить. Существует множество причин, по которым раздел реестра может исчезнуть, например, неправильная установка программ, неправильное удаление программного обеспечения или даже удаление важных файлов. Какой бы ни была причина, вот что вам нужно сделать, чтобы восстановить отсутствующий раздел реестра:
1. Откройте regedit.exe.
2. Перейдите в раздел HKEY_LOCAL_MACHINE\SOFTWARE\Microsoft\Windows NT\CurrentVersion\Winlogon.
3. Найдите значение с именем Shell.
4. Щелкните значение правой кнопкой мыши и выберите Изменить.
5. Добавьте строковое значение StartupFolder.
6. Дважды щелкните значение StartupFolder, чтобы открыть его свойства.
7. Установите для параметра Значение значение %SystemRoot%\system32.
8. Закройте диалоговое окно «Свойства».
9. Перезагрузите компьютер.
Совет эксперта: Этот инструмент восстановления сканирует репозитории и заменяет поврежденные или отсутствующие файлы, если ни один из этих методов не сработал. Это хорошо работает в большинстве случаев, когда проблема связана с повреждением системы. Этот инструмент также оптимизирует вашу систему, чтобы максимизировать производительность. Его можно скачать по Щелчок Здесь
Часто задаваемые вопросы
Как исправить DISM, не поддерживающий обслуживание Windows PE с онлайн-опцией?
Откройте редактор реестра, введя Regedit в командной строке и нажав Enter. Перейдите к одному из ключевых путей, упомянутых выше. Щелкните правой кнопкой мыши WinPE и удалите его. Теперь запустите инструмент DISM с опцией онлайн и убедитесь, что он работает.
Как исправить ошибку DISM?
- Правильное расположение WIM-файла установки.
- Скопируйте файл установки.
- Очистите компоненты образа системы.
- Запустите Центр обновления Windows для устранения неполадок.
- Сбросьте службы Центра обновления Windows.
- Отключите прокси-сервер.
Как установить DISM в Windows PE?
Откройте Пуск. Найдите командную строку, щелкните правой кнопкой мыши верхний результат и выберите «Запуск от имени администратора». Введите следующую команду, чтобы восстановить образ с файлом «install.esd», затем нажмите Enter: DISM /Online /Cleanup-Image /RestoreHealth /Source:C:\ESD\Windows\install.


