Обновлено 2024 апреля: перестаньте получать сообщения об ошибках и замедлите работу вашей системы с помощью нашего инструмента оптимизации. Получить сейчас в эту ссылку
- Скачайте и установите инструмент для ремонта здесь.
- Пусть он просканирует ваш компьютер.
- Затем инструмент почини свой компьютер.
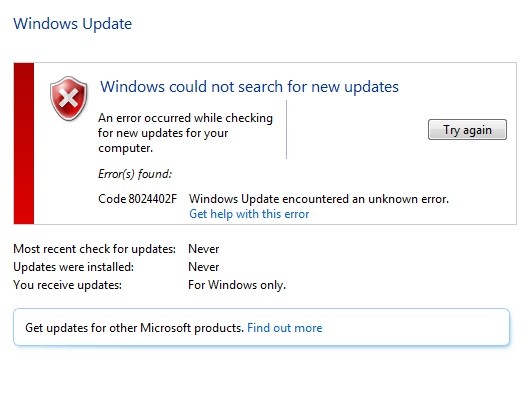
Код ошибки обновления Windows 80244o2f — одна из самых распространенных проблем, с которыми сталкиваются владельцы ПК. Эта проблема возникает из-за неправильной настройки параметров обновлений Windows. Если вы столкнулись с этой проблемой, рекомендуется выполнить шаги, указанные ниже, чтобы устранить проблему.
Ошибка Центра обновления Windows 80244o2f — одна из тех ошибок, которые вы не хотите видеть. Эта ошибка возникает, когда что-то не так с файлами операционной системы и не позволяет Windows 10 правильно обновляться. В некоторых случаях проблема может даже привести к полной остановке работы Windows 10.
Ошибка 80244o2f появляется из-за недопустимой записи реестра. Этот код ошибки обычно возникает из-за поврежденного файла реестра. Чтобы решить эту проблему, необходимо вручную удалить поврежденные записи реестра. Если вы столкнулись с этой проблемой, следуйте нашему пошаговому руководству, чтобы исправить ее.
Запустите средство устранения неполадок обновления Windows

Если до сих пор ничего не работает, рекомендуется запустить средство устранения неполадок Центра обновления Windows с самого веб-сайта Microsoft и проверить, можете ли вы исправить ошибку обновления Windows 8024402F. Вы можете выполнить шаги, упомянутые здесь, чтобы устранить ошибки обновления Windows.
1. Сначала откройте панель управления и найдите «Устранение неполадок».
2. Нажмите кнопку «Просмотреть все» рядом с параметром «Устранение неполадок» в разделе «Система и безопасность».
3. Теперь выберите «Центр обновления Windows» из списка вариантов.
4. На следующем экране вы найдете вкладку «Центр обновления Windows». Выберите его и нажмите ОК.
5. Здесь вы найдете три варианта, а именно «Проверить наличие обновлений», «Установить обновления» и «Удалить выбранные обновления». Выберите один из них в соответствии с вашими требованиями.
6. После выбора опции подождите некоторое время. Ваш компьютер начнет скачивать необходимые файлы и устанавливать их. После этого перезагрузите компьютер и снова проверьте наличие сообщений об ошибках, связанных с обновлением Windows.
Обновление за апрель 2024 года:
Теперь вы можете предотвратить проблемы с ПК с помощью этого инструмента, например, защитить вас от потери файлов и вредоносных программ. Кроме того, это отличный способ оптимизировать ваш компьютер для достижения максимальной производительности. Программа с легкостью исправляет типичные ошибки, которые могут возникнуть в системах Windows - нет необходимости часами искать и устранять неполадки, если у вас под рукой есть идеальное решение:
- Шаг 1: Скачать PC Repair & Optimizer Tool (Windows 10, 8, 7, XP, Vista - Microsoft Gold Certified).
- Шаг 2: Нажмите «Начать сканирование”, Чтобы найти проблемы реестра Windows, которые могут вызывать проблемы с ПК.
- Шаг 3: Нажмите «Починить все», Чтобы исправить все проблемы.
Дата и время в Windows должны быть обновлены
В Windows 10 есть несколько замечательных функций, которые легко пропустить. Одной из таких функций является то, как вы меняете дату и время. Когда вы открываете панель задач, в левом нижнем углу есть маленький значок часов. Вы можете использовать его для автоматической установки даты и времени. Вот как.
1. Откройте панель управления.
2. Выберите Часы и регион.
3. На следующем экране щелкните Изменить параметры системы по умолчанию.
4. Прокрутите вниз до «Установить автоматические обновления» и установите флажок «Отключить автоматические изменения настроек».
5. Нажмите кнопку ОК.
Вот и все! Теперь всякий раз, когда вы загружаете свой компьютер, он будет обновлять локальное время вашего компьютера. Этот метод хорошо работает, если вы не хотите вручную настраивать дату и время каждый день.
Компонент для Центра обновления Windows необходимо сбросить
Этот способ работает даже при отсутствии подключения к интернету. Вам просто нужно внимательно следовать инструкциям.
1. Нажмите кнопку «Пуск» и введите cmd в поле поиска. Нажмите клавишу ввода.
2. На экране появляется черное окно.
3. Щелкните правой кнопкой мыши черное окно и выберите «Запуск от имени администратора».
4. Теперь откройте Блокнот и вставьте следующий код в текстовый редактор Блокнота.
5. Сохраните файл как «Reset_WindowsUpdate.bat». Дважды щелкните файл Reset_WindowsUpdate.bat, чтобы запустить пакетный сценарий.
6. При появлении запроса введите пароль администратора.
Запустите сканер проверки системных файлов и инструмент DISM.
Если вы не знаете, как решить «Код ошибки Центра обновления Windows 800705b3», это просто. Просто следуйте инструкциям, данным здесь.
1. Откройте командную строку.
2. Введите sfc /scannow и нажмите Enter.
3. Дождитесь завершения процесса.
4. Перезагрузите компьютер.
5. Наслаждайтесь новым видом.
6. Если вы все еще сталкиваетесь с проблемами, попробуйте другой метод.
Временно отключите антивирус и брандмауэр
Иногда антивирусная программа вызывает ошибки при работе в Windows 10. В таких случаях временное отключение антивирусной программы может решить проблему. Для этого выполните шаги, указанные ниже.
1. Нажмите кнопку «Пуск» и введите «MSConfig».
2. Откроется окно, в котором вы можете увидеть вкладку «Автозагрузка». Выберите его.
3. Теперь прокрутите вниз, найдите запись с именем «Антивирус» и дважды щелкните по ней.
4. Теперь вы сможете выбрать, включать или отключать антивирусное программное обеспечение. Если вы хотите отключить его, просто снимите флажок рядом с «Включить».
5. Закончив, закройте диалоговое окно и перезагрузите компьютер.
6. После повторной загрузки снова запустите антивирусное программное обеспечение и попробуйте открыть некоторые файлы/программы. Если нет никаких проблем, вы можете безопасно повторно включить программное обеспечение.
Убедитесь, что службы Windows Update запущены
Если у вас возникли проблемы с обновлением Windows 10, это может быть связано с тем, что службы Windows Update не работают должным образом. Если у вас возникли проблемы при попытке установить обновление основной версии, попробуйте перезагрузить компьютер и снова открыть Центр обновления Windows.
Вы можете увидеть сообщение об ошибке, подобное показанному выше. Чтобы решить эту проблему, откройте меню «Пуск» и введите «services.msc». Щелкните элемент Служба обновления Microsoft Windows в разделе «Тип запуска» и убедитесь, что он имеет значение «Автоматически». Затем нажмите Enter. Перезагрузите компьютер и проверьте, сохраняется ли проблема.
Проверьте свой прокси и снимите его
1. Нажмите Windows + R, введите «inet.cpl» и нажмите Enter, чтобы открыть свойства Интернета.
2 . Затем перейдите на вкладку «Подключения» и выберите «Настройки локальной сети».
3. снимите флажок Использовать прокси-сервер для локальной сети и убедитесь, что опция «Автоматически определять настройки» активирована.
4. Нажмите «ОК», затем «Применить» и перезагрузите компьютер.
Совет эксперта: Этот инструмент восстановления сканирует репозитории и заменяет поврежденные или отсутствующие файлы, если ни один из этих методов не сработал. Это хорошо работает в большинстве случаев, когда проблема связана с повреждением системы. Этот инструмент также оптимизирует вашу систему, чтобы максимизировать производительность. Его можно скачать по Щелчок Здесь
Часто задаваемые вопросы
Как исправить код 8024402F?
- Временно отключите антивирус и брандмауэр.
- Обновите дату/время Windows.
- Проверьте журналы обновлений.
- Убедитесь, что службы обновления Windows запущены.
- Запустите средство проверки системных файлов и инструмент DISM.
- Запустите Центр обновления Windows для устранения неполадок.
- Выключите прокси-сервер.
Как исправить ошибку службы Windows Update?
Если вы получаете код ошибки при загрузке и установке обновлений Windows, средство устранения неполадок обновления может помочь вам решить проблему. Выберите «Пуск» -> «Параметры» -> «Обновление и безопасность» -> «Устранение неполадок» -> «Расширенное устранение неполадок».
Что вызывает ошибку Центра обновления Windows?
Возможно, ваши системные файлы были недавно повреждены или удалены, что привело к сбою Центра обновления Windows. Устаревшие драйверы. Драйвера нужны для управления компонентами, которые изначально не совместимы с Windows 10, такими как видеокарты, сетевые карты и т.д.


