Обновлено 2024 апреля: перестаньте получать сообщения об ошибках и замедлите работу вашей системы с помощью нашего инструмента оптимизации. Получить сейчас в эту ссылку
- Скачайте и установите инструмент для ремонта здесь.
- Пусть он просканирует ваш компьютер.
- Затем инструмент почини свой компьютер.
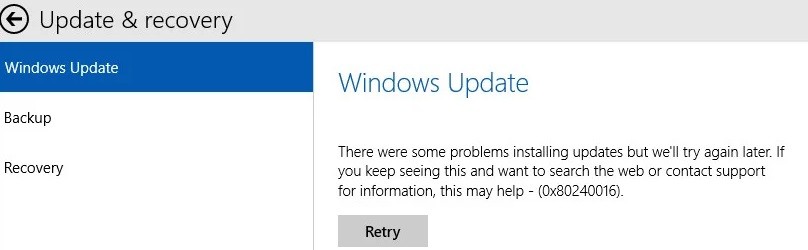
Код ошибки 0x80240016 - это ошибка, которая возникает, когда средство обновления Windows не может завершить свой процесс. Хотя это чаще всего возникает в Windows 10, существуют варианты этой ошибки и в более ранних системах Windows. Действия по исправлению ошибки одинаковы для каждой из этих систем.
Что вызывает ошибку 0x80240016?

- Распространенная ошибка WU.
- Плохо кэшированные данные WU
- Поврежденный системный файл
- Межсетевой экран под защитой
Как исправить ошибку 0x80240016?
Обновление за апрель 2024 года:
Теперь вы можете предотвратить проблемы с ПК с помощью этого инструмента, например, защитить вас от потери файлов и вредоносных программ. Кроме того, это отличный способ оптимизировать ваш компьютер для достижения максимальной производительности. Программа с легкостью исправляет типичные ошибки, которые могут возникнуть в системах Windows - нет необходимости часами искать и устранять неполадки, если у вас под рукой есть идеальное решение:
- Шаг 1: Скачать PC Repair & Optimizer Tool (Windows 10, 8, 7, XP, Vista - Microsoft Gold Certified).
- Шаг 2: Нажмите «Начать сканирование”, Чтобы найти проблемы реестра Windows, которые могут вызывать проблемы с ПК.
- Шаг 3: Нажмите «Починить все», Чтобы исправить все проблемы.

Запустить сканирование SFC
- Запустите командную строку от имени администратора.
- Когда появится окно UAC, нажмите Да.
- В развернутой консоли введите «ПФС / SCANNOW”И нажмите Enter.
- Разрешите этому инструменту находить и восстанавливать поврежденные системные файлы, обнаруженные во время сканирования.
- Весь процесс может занять 15-20 минут, поэтому подождите.
- Сразу после завершения процесса перезагрузите компьютер.
Использование точек восстановления системы
Если вы создали точку восстановления на своем компьютере некоторое время назад, вы можете использовать эту резервную копию для восстановления устройства. Если вы не создали резервные копии своих личных файлов или папок, у вас нет выбора, кроме как переустановить Windows 10.
Устранение неполадок Центра обновления Windows
- Зайдите в Настройки (Win + I) -> Обновление и безопасность.
- Выберите «Устранение неполадок» с левой стороны и перейдите к правой стороне.
- Там вы найдете ссылку - Расширенное устранение неполадок. Щелкните по нему один раз.
- Затем щелкните Центр обновления Windows в разделе «Установка и запуск».
- На расширенной панели нажмите на опцию - Запустить обработку проблемы.
- Затем следуйте инструкциям на экране, чтобы выполнить оставшиеся шаги.
Совет эксперта: Этот инструмент восстановления сканирует репозитории и заменяет поврежденные или отсутствующие файлы, если ни один из этих методов не сработал. Это хорошо работает в большинстве случаев, когда проблема связана с повреждением системы. Этот инструмент также оптимизирует вашу систему, чтобы максимизировать производительность. Его можно скачать по Щелчок Здесь
Часто задаваемые вопросы
Как исправить ошибку 0x80240016?
- Запустите средство устранения неполадок Центра обновления Windows.
- Запустите проверку на вирусы.
- Очистите кеш Центра обновления Windows.
- Выполните перезагрузку, восстановите обновление на месте или сбросьте облачный сброс.
Как мне устранить неполадки Центра обновления Windows?
Если вы получаете код ошибки при загрузке и установке обновлений Windows, устранение неполадок с обновлениями поможет вам решить проблему. Выберите Пуск -> Настройки -> Обновление и безопасность -> Устранение неполадок -> Расширенное устранение неполадок. Затем выберите Центр обновления Windows -> Выполнить устранение неполадок в разделе «Приступая к работе».
Что такое ошибка 0x80240016?
Код ошибки 0x80240016 может возникнуть при обновлении Windows 10. Вероятно, вы увидите сообщение «У нас проблемы с установкой обновлений, но мы попробуем позже».


