Обновлено 2024 апреля: перестаньте получать сообщения об ошибках и замедлите работу вашей системы с помощью нашего инструмента оптимизации. Получить сейчас в эту ссылку
- Скачайте и установите инструмент для ремонта здесь.
- Пусть он просканирует ваш компьютер.
- Затем инструмент почини свой компьютер.
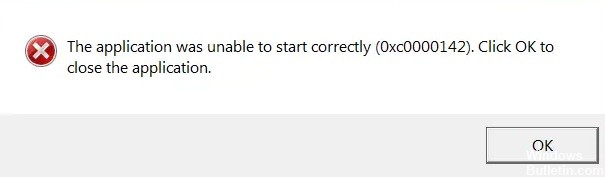
Код ошибки 0xc0000142 - это код ошибки, который влияет на пользователей Windows 10. Это часто происходит, когда пользователи пытаются запустить приложения Windows. Сообщение, отображаемое в поле ошибки приложения, позволяет пользователям идентифицировать ошибку, поскольку в нем говорится, что «приложение не запустилось правильно (0xc0000142) ». Общие симптомы этого кода ошибки включают
- Невозможность запуска приложений
- Невозможность полностью запустить приложения Windows.
- Возникновение кода ошибки 0xc0000142 Область сообщения
Что вызывает ошибки приложения 0xc0000142

Ошибка приложения 0xc0000142 вызвана отказом или повреждением программы, которую вы пытаетесь использовать. Многие пользователи сообщают об этой ошибке при попытке запустить «cmd.exe», программу-эмулятор DOS для вашего компьютера. Хотя эта ошибка не указывает на реальную проблему с этой системой или приложением, вы можете решить ее стандартным методом.
Наиболее типичной причиной ошибки приложения 0xc0000142 является поврежденный или дефектный файл, используемый различными приложениями. Эти файлы необходимы для работы компьютера, и если они каким-либо образом повреждены, это делает компьютер крайне ненадежным и вызывает такие ошибки, как ошибка 0xc0000142.
Как исправить ошибку приложения 0xc0000142?
Обновление за апрель 2024 года:
Теперь вы можете предотвратить проблемы с ПК с помощью этого инструмента, например, защитить вас от потери файлов и вредоносных программ. Кроме того, это отличный способ оптимизировать ваш компьютер для достижения максимальной производительности. Программа с легкостью исправляет типичные ошибки, которые могут возникнуть в системах Windows - нет необходимости часами искать и устранять неполадки, если у вас под рукой есть идеальное решение:
- Шаг 1: Скачать PC Repair & Optimizer Tool (Windows 10, 8, 7, XP, Vista - Microsoft Gold Certified).
- Шаг 2: Нажмите «Начать сканирование”, Чтобы найти проблемы реестра Windows, которые могут вызывать проблемы с ПК.
- Шаг 3: Нажмите «Починить все», Чтобы исправить все проблемы.
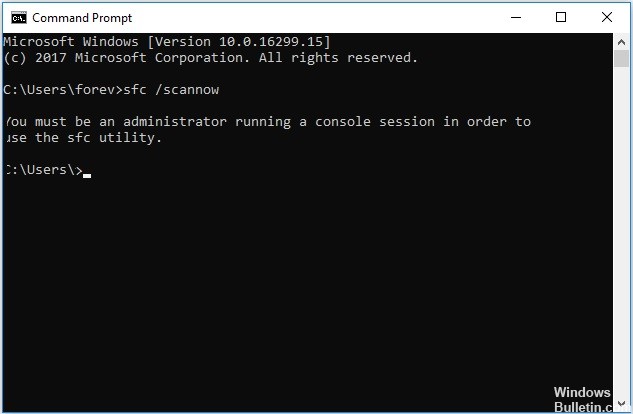
Запустить проверку системных файлов
- Нажмите Windows + R, чтобы запустить «Выполнить».
- Введите cmd и нажмите Ctrl + Shift + Enter.
- Введите эту команду и нажмите Enter. Это займет некоторое время.
sfc / scannow. - Дождитесь завершения процесса.
Обновите драйвер NVIDIA
- Откройте окно браузера вашего устройства.
- Затем найдите «Драйвер Nvidia» в своем браузере и
- Затем нажмите «Загрузить драйвер | NVIDIA».
- В разделе «Загрузить драйвер NVIDIA» этого окна выберите «Тип продукта», «Серия продуктов», «Продукт», «Операционная система», «Тип драйвера Windows» и «Тип загрузки» в соответствии со спецификациями драйвера.
- Затем нажмите кнопку «Поиск».
- Если вы видите, что драйвер готов к загрузке, нажмите «Загрузить», чтобы загрузить драйвер.
- Закройте окно браузера на вашем компьютере.
- Перейдите в это место на вашем компьютере.
- Найдите загруженное приложение на жестком диске.
- Дважды щелкните его, чтобы начать процесс установки драйвера.
- Перезагрузите компьютер, чтобы завершить процесс установки.
Запуск приложения от имени администратора
- Найдите приложение, которое хотите открыть, и щелкните его правой кнопкой мыши. Щелкните «Свойства».
- Перейдите на вкладку «Совместимость». Затем установите флажок «Запускать эту программу от имени администратора».
- В поле появится галочка.
- Нажмите «Применить» и «ОК».
- Перезагрузите компьютер и попробуйте запустить приложение.
Перерегистрировать все файлы DLL с помощью одной команды
- Найдите cmd в строке поиска Windows 10.
- Затем щелкните правой кнопкой мыши значок командной строки и выберите «Запуск от имени администратора».
- Теперь скопируйте и вставьте приведенную ниже команду и нажмите Enter, чтобы запустить ее.
для% i в (% windir% \ Nsystem32 * .dll) выполните regvr32.exe / s% i - После запуска вышеуказанных программ скопируйте и вставьте приведенную ниже команду для полного запуска.
для% i в (% windir% \ system32 * .ocx) выполните regsvr32.exe / s% i - Теперь закройте окно командной строки.
Совет эксперта: Этот инструмент восстановления сканирует репозитории и заменяет поврежденные или отсутствующие файлы, если ни один из этих методов не сработал. Это хорошо работает в большинстве случаев, когда проблема связана с повреждением системы. Этот инструмент также оптимизирует вашу систему, чтобы максимизировать производительность. Его можно скачать по Щелчок Здесь
Часто задаваемые вопросы
Как устранить код ошибки 0xc0000142?
- Запустите приложение от имени администратора.
- Удалите все сторонние антивирусные программы.
- Загрузите компьютер в безопасном режиме, чтобы устранить ошибку 0xc0000142.
- Выполните чистую загрузку системы.
- Переустановите или обновите программное обеспечение.
- Запустите средство проверки системных файлов (SFC) и сканирование DISM на вашем компьютере.
Что означает 0xc0000142?
После установки обновлений Windows ошибка 0xc0000142 появляется несколько раз в час с произвольными интервалами. Вот полный текст: «cmd.exe - ошибка приложения. Не удалось правильно запустить приложение (0xc0000142). Нажмите OK, чтобы закрыть приложение».
Почему у меня появляется ошибка приложения?
Ошибка приложения обычно вызвана неспособностью компьютера правильно обрабатывать файлы и настройки, необходимые для запуска определенной программы или установки.


