Обновлено 2024 апреля: перестаньте получать сообщения об ошибках и замедлите работу вашей системы с помощью нашего инструмента оптимизации. Получить сейчас в эту ссылку
- Скачайте и установите инструмент для ремонта здесь.
- Пусть он просканирует ваш компьютер.
- Затем инструмент почини свой компьютер.
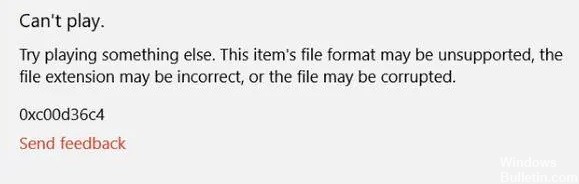
В следующей статье есть подробное описание того, как исправить код ошибки 0xc00d36c4. Таким образом, если у вас есть видеофайлы на USB-накопителе или внешнем диске и при попытке воспроизвести видео появляется код ошибки 0xc00d36c4, это может быть проблема с драйвером внешнего диска или самим видеофайлом. В большинстве случаев видеофайл может быть поврежден.
Давайте сначала разберемся с причинами и решениями для кода ошибки 0xc00d36c4.
Что вызывает ошибку 0xc00d36c4 в Windows 10?
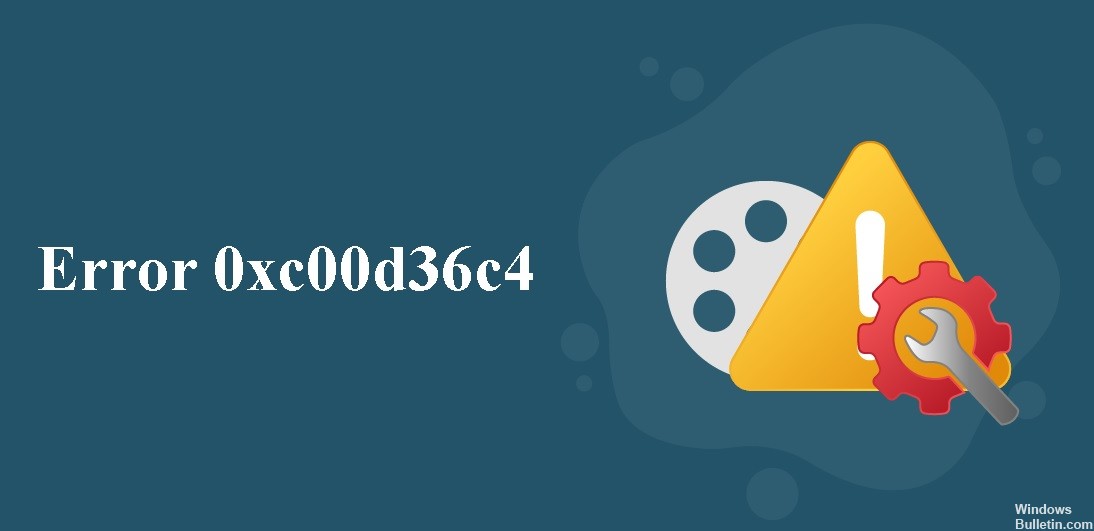
- Неверный кодек.
- Неверное расширение файла.
- Устаревший адаптер дисплея.
- Видеофайл поврежден.
- Драйвер/контроллер не обновлен.
- Медиаплеер не поддерживает существующий формат файла.
Как исправить ошибку 0xc00d36c4 в Windows 10?
Обновление за апрель 2024 года:
Теперь вы можете предотвратить проблемы с ПК с помощью этого инструмента, например, защитить вас от потери файлов и вредоносных программ. Кроме того, это отличный способ оптимизировать ваш компьютер для достижения максимальной производительности. Программа с легкостью исправляет типичные ошибки, которые могут возникнуть в системах Windows - нет необходимости часами искать и устранять неполадки, если у вас под рукой есть идеальное решение:
- Шаг 1: Скачать PC Repair & Optimizer Tool (Windows 10, 8, 7, XP, Vista - Microsoft Gold Certified).
- Шаг 2: Нажмите «Начать сканирование”, Чтобы найти проблемы реестра Windows, которые могут вызывать проблемы с ПК.
- Шаг 3: Нажмите «Починить все», Чтобы исправить все проблемы.
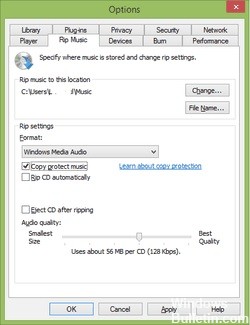
Отключение защиты от копирования в проигрывателе Windows Media
- Нажмите кнопку «Пуск» и введите «Медиаплеер» в строке поиска. Откройте медиаплеер.
- Нажмите Организовать в верхнем левом углу окна проигрывателя Windows Media и откройте «Настройки».
- Щелкните вкладку Копировать музыку.
- Снимите флажок «Защита от копирования музыки», затем нажмите «ОК».
Исправление неправильно настроенных параметров воспроизведения
- Найдите значок громкости в правом нижнем углу экрана.
- Щелкните Устройства воспроизведения.
- Перейдите на вкладку «Динамики», затем нажмите «Настроить параметры», чтобы открыть окно «Параметры динамиков».
- Отображается список аудиоканалов. Нажмите кнопку «Тест» для каждого аудиоканала.
- Если вы видите сообщение об ошибке «Сбой» во время воспроизведения тестового звука, обратите внимание на канал.
- Когда вы протестировали все аудиоканалы, нажмите «Далее».
- Отмените выбор любых динамиков, для которых произошла ошибка.
- Закройте окно и убедитесь, что медиафайлы теперь воспроизводятся.
Установите недостающие кодеки
- В проигрывателе перейдите на вкладку «Инструменты», затем «Параметры» и, наконец, «Проигрыватель».
- Появится флажок «Загружать кодеки автоматически», и все, что вам нужно сделать, это нажать «ОК».
- Если вы правильно выполнили описанные выше шаги, вы сможете воспроизвести соответствующий видеофайл.
- Если вам будет предложено установить кодеки, согласитесь, нажав «Установить».
Совет эксперта: Этот инструмент восстановления сканирует репозитории и заменяет поврежденные или отсутствующие файлы, если ни один из этих методов не сработал. Это хорошо работает в большинстве случаев, когда проблема связана с повреждением системы. Этот инструмент также оптимизирует вашу систему, чтобы максимизировать производительность. Его можно скачать по Щелчок Здесь


