Обновлено 2024 апреля: перестаньте получать сообщения об ошибках и замедлите работу вашей системы с помощью нашего инструмента оптимизации. Получить сейчас в эту ссылку
- Скачайте и установите инструмент для ремонта здесь.
- Пусть он просканирует ваш компьютер.
- Затем инструмент почини свой компьютер.
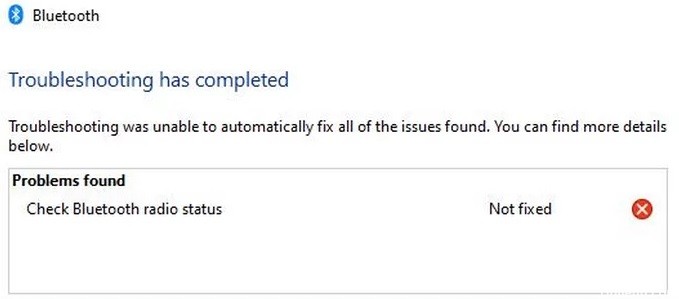
В Windows 10 есть встроенное средство устранения неполадок Bluetooth, которое может автоматически решать большинство проблем с Bluetooth. Однако, если средство устранения неполадок возвращает сообщение об ошибке «Проверить статус радиомодуля Bluetooth - не решено», вы можете использовать этот метод для решения проблемы. Поскольку средство устранения неполадок ничего не может сделать, мы должны попытаться решить проблему вручную, поскольку вы ничего не можете сделать для решения проблемы.
Каковы причины ошибки «Проверить статус радиомодуля Bluetooth»?

- Системный BIOS устарел.
- Драйвер Bluetooth поврежден.
- Устаревшая операционная система и драйверы.
- Неисправность или ошибка в соответствующих службах Bluetooth.
Как решить проблему «Проверить статус радиомодуля Bluetooth»?
Обновление за апрель 2024 года:
Теперь вы можете предотвратить проблемы с ПК с помощью этого инструмента, например, защитить вас от потери файлов и вредоносных программ. Кроме того, это отличный способ оптимизировать ваш компьютер для достижения максимальной производительности. Программа с легкостью исправляет типичные ошибки, которые могут возникнуть в системах Windows - нет необходимости часами искать и устранять неполадки, если у вас под рукой есть идеальное решение:
- Шаг 1: Скачать PC Repair & Optimizer Tool (Windows 10, 8, 7, XP, Vista - Microsoft Gold Certified).
- Шаг 2: Нажмите «Начать сканирование”, Чтобы найти проблемы реестра Windows, которые могут вызывать проблемы с ПК.
- Шаг 3: Нажмите «Починить все», Чтобы исправить все проблемы.

Обновите свою компьютерную систему
- Щелкните значок Windows на панели задач Windows.
- Щелкните значок шестеренки в меню, чтобы перейти в настройки Windows.
- В окне настроек Windows выберите параметр «Обновление и безопасность».
- Нажмите кнопку Проверить наличие обновлений в правой части окна.
- Следуйте инструкциям на экране, чтобы завершить обновление Windows.
Обновите ваши драйверы
- Щелкните правой кнопкой мыши значок Windows на панели задач Windows.
- В меню выберите Диспетчер устройств.
- Расширение Bluetooth
- Щелкните правой кнопкой мыши указанное устройство Bluetooth и выберите «Обновить драйвер».
- Выберите «Автоматически проверять наличие обновленных драйверов» и следуйте инструкциям на экране.
- После установки последней версии драйвера перезагрузите компьютер и проверьте, отображается ли сообщение «Проверка состояния
- Радиомодуль Windows 10 Bluetooth »по-прежнему отображается.
Перезапустите службу Bluetooth.
- Нажмите Windows + R, чтобы открыть диалоговое окно «Выполнить».
- Введите MSC в поле и нажмите OK.
- Найдите в списке пункт «Служба поддержки Bluetooth», щелкните его правой кнопкой мыши и выберите «Перезагрузить».
- Затем отключите и включите функцию Bluetooth.
Включить Bluetooth
- Перейдите в панель задач на панели задач Windows.
- Нажмите кнопку «Развернуть».
- Проверьте цвет значка Bluetooth. Если он серый, Bluetooth неактивен; если он синий, он активен.
- Если Bluetooth отключен, включите его, а затем проверьте, исправлен ли статус радиомодуля Bluetooth.
Совет эксперта: Этот инструмент восстановления сканирует репозитории и заменяет поврежденные или отсутствующие файлы, если ни один из этих методов не сработал. Это хорошо работает в большинстве случаев, когда проблема связана с повреждением системы. Этот инструмент также оптимизирует вашу систему, чтобы максимизировать производительность. Его можно скачать по Щелчок Здесь
Часто задаваемые вопросы
Что означает «проверить статус радиомодуля Bluetooth»?
Проблема «Проверить статус радиомодуля Bluetooth» может возникнуть, если драйвер Bluetooth в вашей системе поврежден или устарел. Проблема также может быть вызвана устаревшим BIOS или Windows.
Как исправить состояние радиомодуля Bluetooth?
- Перезагрузите компьютер.
- Запустите системные утилиты (SFC и DISM).
- Удалите драйвер и перезагрузитесь.
- Перезапустите службы Bluetooth.
Как я могу проверить состояние моего Bluetooth-радио?
Для этого щелкните значок уведомления Windows на панели задач в правом нижнем углу экрана. Если вы не видите миниатюру «Bluetooth», нажмите кнопку «Развернуть». Если значок «Bluetooth» неактивен, радиомодуль Bluetooth выключен.


