Обновлено 2024 апреля: перестаньте получать сообщения об ошибках и замедлите работу вашей системы с помощью нашего инструмента оптимизации. Получить сейчас в эту ссылку
- Скачайте и установите инструмент для ремонта здесь.
- Пусть он просканирует ваш компьютер.
- Затем инструмент почини свой компьютер.
Драйверы AMD отвечают за управление видеокартами на компьютерах под управлением Microsoft Windows. Если у вас возникли проблемы с правильной работой этих драйверов, это может означать, что один из ваших аппаратных компонентов работает неправильно. В некоторых случаях эта проблема может быть вызвана устаревшими версиями драйверов AMD. Чтобы решить эту проблему, мы должны сначала узнать, что вызывает эту ошибку.
Что приводит к тайм-ауту драйвера?
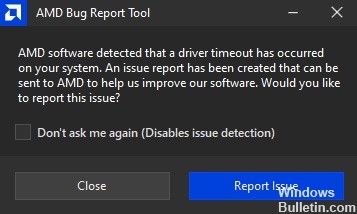
Драйверы AMD часто дают сбой из-за нехватки памяти. Это происходит, когда у вас заканчивается место на жестком диске. Вы можете подумать, что это просто вопрос освобождения некоторых файлов, но все гораздо сложнее.
На то, сколько свободного места осталось на жестком диске, влияет множество факторов. Например, Windows использует временные файлы для хранения данных во время работы. Если вы удалите эти файлы, у вас не останется места ни для чего другого. Другие программы используют другие виды хранения, например файлы кеша. Эти кэши содержат информацию о ваших документах и веб-сайтах. Они необходимы, но удалить их не всегда просто.
Если у вас недостаточно свободного места, вашей операционной системе будет не хватать памяти. Когда это происходит, ваш компьютер замедляется. Ваш указатель мыши замирает. Программы перестают отвечать. В конце концов, компьютер выключается.
Как устранить ошибку тайм-аута драйвера?
Отключите функцию быстрого запуска

Быстрый запуск позволяет быстрее запускать Windows 10. Однако это также замедляет работу компьютера и потребляет больше энергии. Если вы испытываете низкую производительность при запуске Windows 10, отключите быстрый запуск. Вы можете сделать это, выполнив следующие действия:
1. Перейдите в настройки и прокрутите, пока не увидите «Отключить быстрый запуск».
2. В разделе Выберите время ожидания перед выключением устройств выберите Никогда.
3. Щелкните Сохранить изменения.
4. Перезагрузите компьютер
5. Следуйте приведенным выше инструкциям еще раз, чтобы включить быстрый запуск.
6. Перезагрузите компьютер
Обновление за апрель 2024 года:
Теперь вы можете предотвратить проблемы с ПК с помощью этого инструмента, например, защитить вас от потери файлов и вредоносных программ. Кроме того, это отличный способ оптимизировать ваш компьютер для достижения максимальной производительности. Программа с легкостью исправляет типичные ошибки, которые могут возникнуть в системах Windows - нет необходимости часами искать и устранять неполадки, если у вас под рукой есть идеальное решение:
- Шаг 1: Скачать PC Repair & Optimizer Tool (Windows 10, 8, 7, XP, Vista - Microsoft Gold Certified).
- Шаг 2: Нажмите «Начать сканирование”, Чтобы найти проблемы реестра Windows, которые могут вызывать проблемы с ПК.
- Шаг 3: Нажмите «Починить все», Чтобы исправить все проблемы.
Увеличьте виртуальную память вашего компьютера
Виртуальная память вашего компьютера — это объем оперативной памяти, которую вы ему выделили. Если у вас мало физической оперативной памяти, вы можете увеличить размер виртуальной памяти, чтобы позволить Windows использовать больше оперативной памяти. Это заставит ваши программы работать быстрее, потому что будет меньше подкачки. Есть несколько способов сделать это.
1. Щелкните правой кнопкой мыши Мой компьютер и выберите Свойства. Нажмите «Дополнительные параметры системы» в разделе «Параметры производительности». Выберите Изменить. В поле Виртуальная память введите мегабайты, которые вы хотите выделить для виртуальной памяти. Например, я выбрал 16384 МБ. Нажмите «ОК».
2. Откройте меню «Пуск» и введите Regedit в поле поиска. Нажмите Ввод. Найдите HKEY_LOCAL_MACHINE\SYSTEM\CurrentControlSet\Services\SharedAccess\Parameters. Дважды щелкните SharedMemoryLimitMB. Установите значение на желаемое количество мегабайт. Например, я установил 16384 МБ. Нажмите «Применить», затем «ОК». Перезагрузите компьютер.
3. Откройте меню «Пуск» и начните вводить «Панель управления». Должно открыться окно «Программы и компоненты». Нажмите «Установка и удаление программ». Найдите программу под названием «Диспетчер устройств». Удалите его. Перезагрузите компьютер.
4. Откройте меню «Пуск» и дважды щелкните «Командная строка». Введите cd %systemroot%\System32\Drivers\EFI\Microsoft\Firmware Update\ и нажмите Enter. Введите powercfg /rebuildbcd и нажмите Enter. Перезагрузите компьютер. Примечание. Может появиться предупреждение о том, что текущий загрузочный том отличается от указанного в обновлении прошивки. Не обращайте внимания на это предупреждение.
5. Откройте меню «Пуск» и найдите папку, в которую вы установили драйверы AMD. Дважды щелкните файл AMDGPU-Pro64.inf. Следуй инструкциям. При появлении запроса перезагрузите компьютер.
6. Выполните следующую команду, чтобы проверить, сколько у вас физической оперативной памяти: логический диск wmic получить доступное свободное пространство, используемое свободное пространство, общий размер / значение | findstr «ГБ». Скопируйте вывод и вставьте сюда. Результат должен выглядеть следующим образом: PhysicalDisk(C:): 0 ГБ (0%) FreeSpaceAvailable: 0 ГБ (0%) Общий размер: 0 ГБ (0%).
7. Закройте все окна, кроме диспетчера задач. Перейдите на вкладку «Процессы». Прокрутите вниз, чтобы найти процесс asdasd.exe. Щелкните его правой кнопкой мыши и выберите Завершить задачу. Дождитесь окончания процесса.
Активируйте лучший режим производительности на вашем ПК
Windows 10 включает в себя несколько различных режимов, которые позволяют настроить работу вашего компьютера. Вы можете использовать один из этих режимов, чтобы оптимизировать свой ПК для игр, производительности или того и другого. Если у вас возникли проблемы с запуском компьютера, попробуйте переключиться в режим максимальной производительности.
Чтобы получить доступ к меню настроек, нажмите одновременно клавиши Win + R. Введите «MSConfig» и нажмите Enter. Перейдите на вкладку «Автозагрузка» и выберите «Дополнительные параметры». Прокрутите вниз до «Параметры высокой производительности» и выберите параметр «Отключить автоматический перезапуск». Закройте окно и перезагрузите компьютер.
Установите последнюю версию графического драйвера
Графические драйверы являются важными компонентами каждой компьютерной системы. Они позволяют оборудованию внутри машины обмениваться данными и выполнять такие задачи, как отображение изображений на экране. Без графических драйверов ни одна из программ, запущенных на компьютере, не могла работать должным образом.
Обновление графических драйверов часто необходимо для устранения размытых шрифтов, отсутствующих значков и проблем с отображением. Однако иногда, даже если установлен последний графический драйвер, могут возникнуть проблемы совместимости с некоторым программным обеспечением. Это происходит потому, что операционная система не всегда распознает новейшие версии видеокарты. Если это так, вам следует попробовать обновить графический драйвер до более ранней версии, чтобы посмотреть, решит ли это проблему.
Рекомендуется обновить BIOS
Обновление BIOS может исправить такие проблемы, как зависание или сбой. Откат к более старой версии BIOS может помочь решить проблемы, вызванные недавними обновлениями BIOS. Некоторым компьютерам требуется частое обновление BIOS, чтобы обеспечить их бесперебойную работу, в то время как другие не требуют особого обслуживания. Если у вас возникли проблемы с правильной загрузкой компьютера, попробуйте обновить BIOS.
Изменение настроек драйвера
Исправление 17.9 AMD Radeon Software Crimson Edition 3 уже доступно для загрузки. Это исправление устраняет проблемы, связанные с тем, что монитор оборудования AMD сообщает о неожиданном завершении работы во время запуска системы.
Следующие шаги показывают, как изменить настройки AMD Radeon.
1. Откройте настройки AMD Radeon.
2. Выберите вкладку «Ограничение мощности».
3. Проверьте, нет ли сообщения об ошибке о неожиданном завершении работы. Если да, выберите «25 Вт».
4. Закройте настройки AMD Radeon.
5. Перезагрузите компьютер.
6. После перезагрузки компьютера проверьте, не появляется ли по-прежнему сообщение об ошибке о неожиданном завершении работы. Если нет, это означает, что проблема решена.
Центр обновления Windows
Если вы получаете ужасную ошибку черного экрана с тайм-аутом драйвера AMD, это может означать, что операционная система вашего компьютера устарела и несовместима с драйверами видеокарты AMD. Чтобы устранить эту проблему, необходимо обновить операционную систему до последней версии. Вот как это сделать.
Шаг 1: Откройте меню «Пуск» и нажмите Win+X. Это открывает приложение «Настройки».
Шаг 2: Нажмите на значок шестеренки рядом с панелью поиска и выберите «Изменить настройки ПК».
Шаг 3: Перейдите в «Система» и выберите «Диспетчер устройств».
Шаг 4: Найдите устройство с именем Display Adapter. Щелкните его правой кнопкой мыши и выберите «Свойства».
Шаг 5: Выберите вкладку «Драйвер» и посмотрите на столбец «Версия». Сравните его с текущей версией драйвера, указанной там. Если он устарел, нажмите кнопку «Обновить программное обеспечение драйвера».
Шаг 6: Перезагрузите компьютер еще раз. Теперь вы должны увидеть обновленный драйвер.
Совет эксперта: Этот инструмент восстановления сканирует репозитории и заменяет поврежденные или отсутствующие файлы, если ни один из этих методов не сработал. Это хорошо работает в большинстве случаев, когда проблема связана с повреждением системы. Этот инструмент также оптимизирует вашу систему, чтобы максимизировать производительность. Его можно скачать по Щелчок Здесь
Часто задаваемые вопросы
Что приводит к тайм-ауту драйвера?
- Отсутствие обновлений Windows.
- Повреждение реестра Windows или системных файлов.
- Повреждение или известные проблемы с графическим драйвером.
- Нестабильный разгон и перегрев.
Как исправить тайм-аут обнаруженного драйвера?
Вы можете исправить это, установив последнюю версию AMD Catalyst Control Center.
Как восстановить поврежденный графический драйвер?
- Обновите драйвера через меню диспетчера устройств.
- Установите драйвер.
- Выполните устранение неполадок Windows.
- Проверьте свою систему на наличие вирусов с помощью Windows Security.
- Обновитесь до Windows 10.


