Обновлено 2024 апреля: перестаньте получать сообщения об ошибках и замедлите работу вашей системы с помощью нашего инструмента оптимизации. Получить сейчас в эту ссылку
- Скачайте и установите инструмент для ремонта здесь.
- Пусть он просканирует ваш компьютер.
- Затем инструмент почини свой компьютер.
Google Chrome - это исключительный и удобный браузер, который наиболее широко используется в мире. Это очень легкий, настраиваемый и быстрый. Кроме того, широкий спектр приложений и расширений делает его более интересным.
Тем не менее у Google Chrome, как и у большинства других браузеров, есть некоторые проблемы, такие как зависание и сбой. Существует множество причин, по которым «Google Chrome перестал работать», например, медленное подключение к Интернету, высокое использование системной памяти, тот факт, что каждая вкладка создает новый процесс в памяти и т. Д.
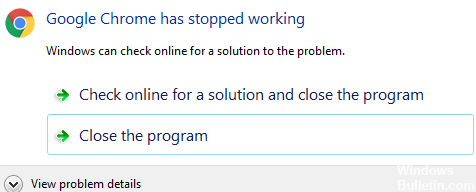
Исправление Google Chrome остановило операционную ошибку:
Хотя Google Chrome является относительно стабильным браузером, который часто не падает, эта ошибка может быть вызвана неправильным расширением браузера или проблемами в сети. Но каковы бы ни были причины, приведенные в этой статье, мы суммировали несколько способов исправить ошибку, от которой отказался Google Chrome.
Удаление некоторых расширений и приложений на Chrome
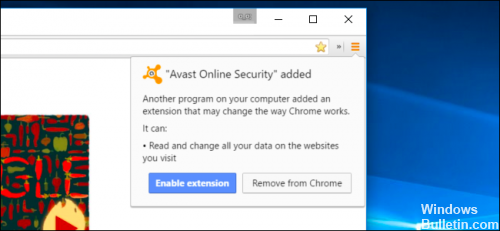
В Google Chrome нет очевидного способа обновить установленные расширения. В большинстве случаев именно эти «устаревшие» приложения и расширения являются причиной того, что Google Chrome продолжает падать под Windows 10.
Первый шаг к исправлению ошибки «Google Chrome перестал работать» - это удалить некоторые расширения и приложения из браузера Chrome.
Чтобы удалить или отключить расширения Chrome,
- Откройте браузер Chrome.
- Введите «chrome: // extensions /» в адресную строку (строку URL).
- Нажмите клавишу ввода.
- Теперь вы можете видеть все расширения в виде панели.
- Вы можете нажать «Удалить», чтобы удалить их.
- Вы можете отключить расширение, чтобы отключить его.
Закрыть несколько вкладок
Обновление за апрель 2024 года:
Теперь вы можете предотвратить проблемы с ПК с помощью этого инструмента, например, защитить вас от потери файлов и вредоносных программ. Кроме того, это отличный способ оптимизировать ваш компьютер для достижения максимальной производительности. Программа с легкостью исправляет типичные ошибки, которые могут возникнуть в системах Windows - нет необходимости часами искать и устранять неполадки, если у вас под рукой есть идеальное решение:
- Шаг 1: Скачать PC Repair & Optimizer Tool (Windows 10, 8, 7, XP, Vista - Microsoft Gold Certified).
- Шаг 2: Нажмите «Начать сканирование”, Чтобы найти проблемы реестра Windows, которые могут вызывать проблемы с ПК.
- Шаг 3: Нажмите «Починить все», Чтобы исправить все проблемы.
Открытие нескольких вкладок может привести к чрезмерной потребности в ресурсах, поэтому браузеру Chrome не хватает оперативной памяти для правильной работы на вашем компьютере.
Поэтому закройте все открытые вкладки Chrome на своем компьютере и попробуйте перезагрузить веб-страницу, к которой вы хотите получить доступ.
Переименовать папку по умолчанию
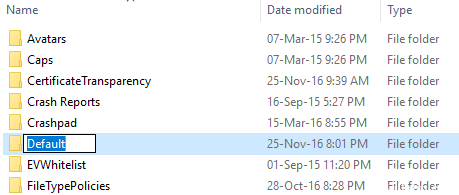
Если вы видите это сообщение об ошибке несколько раз, возможно, ваш профиль пользователя в браузере поврежден. Сначала попробуйте переместить подпапку «По умолчанию» из папки пользовательских данных, чтобы посмотреть, решит ли она проблему: введите Windows + R Key, чтобы открыть выполнение. В появившемся окне выполнения введите следующее в адресной строке:
Windows XP:% USERPROFILE% \ local settings \ application data \ Google \ Chrome \ user data \ user data
Windows Vista / Windows 7 / Windows 8 / 10:% LOCALAPPDATA% \ Google \ Chrome \ Данные пользователя \ Полезные данные \
Mac OS X: ~ / Библиотека / Поддержка приложений / Google / Chrome / По умолчанию
Linux: ~ / .config / google-chrome / Default
Нажмите OK и в открывшемся окне переименуйте папку «Стандартная» в «Резервная копия».
Переместите папку «Backup» из папки «User Data» на один уровень в папку «Chrome».
Проверьте еще раз, чтобы увидеть, если это исправит вашу проблему.
Обновите Google Chrome или переустановите новую версию.

Иногда сообщается о проблемах, потому что используется старая версия Chrome. Решением может быть либо переустановка Google Chrome, либо обновление.
Для обновления:
Шаг 1. Прежде всего откройте Google Chrome.
Шаг 2 - Затем нажмите на другую опцию в правом верхнем углу окна.
Шаг 3 - Наконец, нажмите «Обновить Chrome» и перезапустите Google Chrome.
Чтобы переустановить:
Шаг 1. Сначала перейдите в меню «Пуск» и введите «Панель управления» в строке поиска.
Шаг 2 - Найдите программу и функции в окне панели управления.
Шаг 3 - Затем дважды щелкните запись, чтобы открыть полный список установленных приложений.
Шаг 4 - Затем выберите Google Chrome и удалите его.
Очистить кэш-память Chrome и данные навигации

- Откройте Chrome на вашем компьютере.
- Нажмите на Другие инструменты в правом верхнем углу и выберите Удалить содержимое браузера.
- Или вы можете использовать комбинацию клавиш Ctrl + Shift + Delta.
- Выберите диапазон времени в верхней части экрана. Чтобы удалить все, выберите Все часы.
- Установите флажки рядом с «Файлы cookie и другие данные страницы» и «Кэшированные изображения и файлы».
- Нажмите на Очистить данные.
https://support.google.com/chrome/answer/142063?co=GENIE.Platform%3DDesktop&hl=en
Совет эксперта: Этот инструмент восстановления сканирует репозитории и заменяет поврежденные или отсутствующие файлы, если ни один из этих методов не сработал. Это хорошо работает в большинстве случаев, когда проблема связана с повреждением системы. Этот инструмент также оптимизирует вашу систему, чтобы максимизировать производительность. Его можно скачать по Щелчок Здесь

CCNA, веб-разработчик, ПК для устранения неполадок
Я компьютерный энтузиаст и практикующий ИТ-специалист. У меня за плечами многолетний опыт работы в области компьютерного программирования, устранения неисправностей и ремонта оборудования. Я специализируюсь на веб-разработке и дизайне баз данных. У меня также есть сертификат CCNA для проектирования сетей и устранения неполадок.

