Обновлено 2024 апреля: перестаньте получать сообщения об ошибках и замедлите работу вашей системы с помощью нашего инструмента оптимизации. Получить сейчас в эту ссылку
- Скачайте и установите инструмент для ремонта здесь.
- Пусть он просканирует ваш компьютер.
- Затем инструмент почини свой компьютер.
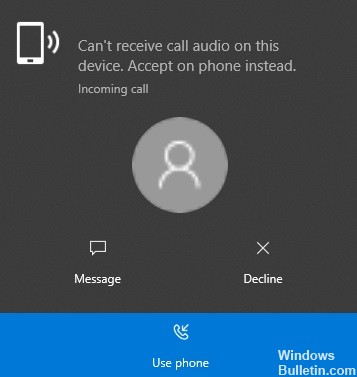
Возможно, приложение телефона не сможет передавать вызовы на гарнитуру Bluetooth, если она не установлена в качестве аудиоустройства по умолчанию. Кроме того, эта ошибка может быть вызвана повреждением аудиоколонки. Проблема возникает, когда пользователь пытается использовать гарнитуру Bluetooth с приложением «Ваш телефон», но не может ответить на звонок или услышать других людей.
Прежде чем приступить к поиску решений, обратите внимание, что гарнитуры Bluetooth еще не полностью поддерживаются приложением «Ваш телефон». Также проверьте, решает ли проблему перезагрузка устройств. Кроме того, убедитесь, что ваш телефон / компьютер не сопряжен с другим устройством и что сторонние приложения не использовались для подключения устройств через Bluetooth. Также убедитесь, что ни одно из устройств не находится в режиме энергосбережения. Также убедитесь, что приложение «Ваш телефон» имеет доступ к уведомлениям на телефоне и работает в фоновом режиме на ПК / телефоне.
Что вызывает соединение Bluetooth, но не слышит звонки

- Поддержка Bluetooth не включена: Поддержка Bluetooth позволяет Windows обнаруживать и сопрягать устройства Bluetooth. Если он отключен, гарнитуры Bluetooth могут работать некорректно или не обнаруживаться во время сопряжения.
- Устройство воспроизведения по умолчанию не установлено: Текущее выбранное устройство воспроизведения часто игнорируется. Например, вы могли правильно подключить наушники Bluetooth, но забыли изменить параметр устройства воспроизведения с динамиков ноутбука на наушники Bluetooth. Это позволит Windows продолжать использовать динамики вашего ноутбука в качестве вывода звука.
- Аудиодрайвер не обновлен: Для непосвященных драйвер - это набор инструкций, которые Windows использует для отправки и получения данных между приложением и аппаратным устройством. Поврежденный или устаревший аудиодрайвер может вызвать сбой в работе гарнитуры Bluetooth.
- Поиск устройств поблизости не отключен: Когда эта функция включена, ваш телефон Android может постоянно искать ближайшие устройства Bluetooth. Это может привести к отключению текущей Bluetooth-гарнитуры, что может помешать вам слышать звук.
- Повреждены сетевые настройки: Возможно, вы не получаете звук из беспроводной гарнитуры, потому что сетевые настройки на вашем смартфоне повреждены.
Чтобы решить проблему «Bluetooth подключен, но не слышит звонки»
Обновление за апрель 2024 года:
Теперь вы можете предотвратить проблемы с ПК с помощью этого инструмента, например, защитить вас от потери файлов и вредоносных программ. Кроме того, это отличный способ оптимизировать ваш компьютер для достижения максимальной производительности. Программа с легкостью исправляет типичные ошибки, которые могут возникнуть в системах Windows - нет необходимости часами искать и устранять неполадки, если у вас под рукой есть идеальное решение:
- Шаг 1: Скачать PC Repair & Optimizer Tool (Windows 10, 8, 7, XP, Vista - Microsoft Gold Certified).
- Шаг 2: Нажмите «Начать сканирование”, Чтобы найти проблемы реестра Windows, которые могут вызывать проблемы с ПК.
- Шаг 3: Нажмите «Починить все», Чтобы исправить все проблемы.
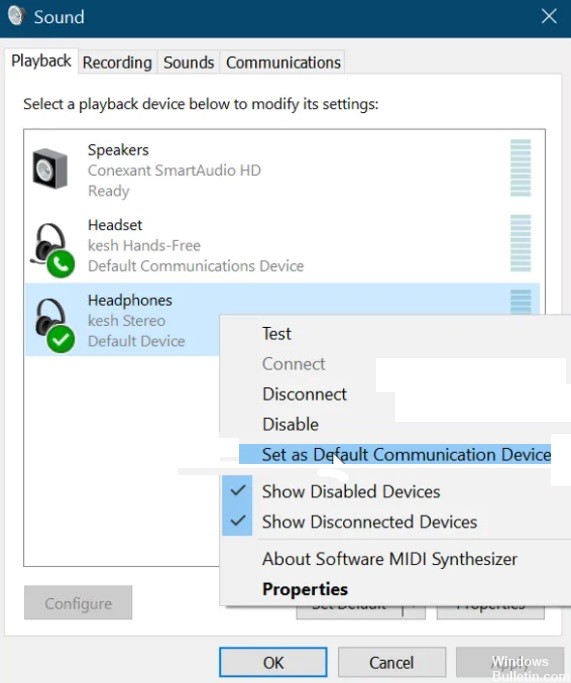
Перезапустите все процессы приложений на вашем телефоне
Как обычно, мы начинаем устранение неполадок приложения с самого простого решения. В этом случае мы начинаем с перезапуска всех процессов, связанных с приложением «Ваш телефон». Это делается через диспетчер задач.
- Нажмите комбинацию клавиш CTRL + SHIFT + ESC, чтобы открыть диспетчер задач.
- Затем найдите свой телефон во вкладке «Процессы» и щелкните его правой кнопкой мыши. Выберите «Завершить задачу» во всплывающем меню, чтобы завершить этот процесс. Это убьет все процессы, запущенные под ним, такие как Runtime Broker, Your Phone и YourPhoneServer.exe.
- Подождите, пока процессы полностью закроются, а затем перезапустите приложение «Ваш телефон».
- Если проблема вызвана ошибкой или незначительной ошибкой, перезапуск процесса решит проблему, и вы снова сможете услышать звук телефонных звонков. Однако, если это решение не удается, переходите к следующему.
Подключите компьютер к устройствам Bluetooth
Как и в первом методе, мы попытаемся исправить приложение «Мой телефон», отключив и снова подключив Bluetooth-гарнитуру.
- Начните с отключения гарнитуры, смартфона и компьютера.
- После этого перезапустите все эти устройства и переподключите их через Bluetooth. У некоторых пользователей проблема со звуком во время разговора решалась после переподключения устройств.
- Если это не помогло, снова отключите устройства, но на этот раз вы должны отключить или удалить компьютер из списка устройств Bluetooth на телефоне.
- После этого нажмите комбинацию клавиш Windows + I, чтобы запустить настройки Windows.
- В настройках Windows перейдите в раздел «Устройства» и удалите все устройства Bluetooth, к которым вы ранее подключались. Наконец, перезагрузите компьютер и повторно подключите устройства Bluetooth.
Подключение к личной сети Bluetooth
Другой способ решить проблему с аудиовызовом в приложении «Мой телефон» - это подключиться к сети Bluetooth.
- Сначала щелкните значок Bluetooth на панели задач.
- Если вы не можете найти значок, щелкните стрелку вверх, чтобы открыть другие значки панели задач, и найдите его там.
- В меню Bluetooth выберите «Присоединиться к персональной сети».
- Затем щелкните свой смартфон правой кнопкой мыши, выберите «Подключиться к» и выберите «Точка доступа». Это должно навсегда решить проблему аудиовызова.
Установите аудиоустройство по умолчанию
Приложение "Телефон" может не воспроизводить звук вызова, поскольку оно пытается подключиться для вызова с использованием звукового устройства по умолчанию. Если это проблема, вы можете решить ее, выбрав гарнитуру Bluetooth в качестве аудиоустройства по умолчанию и выполнив следующие действия.
- Нажмите кнопку «Пуск» в меню и найдите «Панель управления».
- Запустите Панель управления из результатов поиска. В Панели управления выберите «Оборудование и звук» и нажмите «Звук» на правой панели.
- Откроется новое окно. Щелкните вкладку «Воспроизведение» и щелкните правой кнопкой мыши гарнитуру Bluetooth. Во всплывающем меню выберите Установить как устройство связи по умолчанию.
- Затем щелкните вкладку «Ведение журнала», выберите гарнитуру Bluetooth и установите ее в качестве устройства ведения журнала по умолчанию.
- Подключите устройства Bluetooth, выполнив действия, описанные во втором решении выше, и убедитесь, что этот процесс решает проблему с телефонными приложениями.
Переустановите или обновите звуковой драйвер на вашем компьютере
Приложение для телефона может не получать звук от телефонных звонков из-за проблем со звуковым драйвером. Звуковой драйвер может быть поврежден, устарел или неисправен, и его повторная установка может исправить ситуацию.
- Перед удалением звукового драйвера загрузите последнюю версию звукового драйвера с веб-сайта OEM.
- После загрузки драйвера нажмите клавишу Windows + R, чтобы открыть диалоговое окно «Выполнить». Введите devmgmt.MSC в меню «Выполнить» и нажмите клавишу ВВОД, чтобы открыть диспетчер устройств.
- В списке «Диспетчер устройств» разверните «Звук, видео и игровой контроллер» и щелкните правой кнопкой мыши звуковое устройство.
- Затем нажмите «Удалить устройство» во всплывающем меню. Обязательно установите флажок, чтобы удалить программное обеспечение драйвера для этого устройства, прежде чем нажимать «Удалить».
- Подождите, пока Windows полностью удалит драйвер, затем перезагрузите компьютер.
- При перезапуске дважды щелкните ранее загруженный звуковой драйвер и установите его.
- Когда установка драйвера будет завершена, перезагрузите компьютер.
Совет эксперта: Этот инструмент восстановления сканирует репозитории и заменяет поврежденные или отсутствующие файлы, если ни один из этих методов не сработал. Это хорошо работает в большинстве случаев, когда проблема связана с повреждением системы. Этот инструмент также оптимизирует вашу систему, чтобы максимизировать производительность. Его можно скачать по Щелчок Здесь
Часто задаваемые вопросы
Почему мое устройство Bluetooth подключено, но нет звука?
Android позволяет пользователям выбирать аудиовыход, для которого будет использоваться устройство Bluetooth. Если вы не получаете звук от гарнитуры Bluetooth, убедитесь, что параметр «Мультимедиа аудио» включен. Подключив Bluetooth-гарнитуру, перейдите в «Настройки»> «Bluetooth». Выберите свою Bluetooth-гарнитуру из списка.
Почему я не могу слушать телефонные звонки на своей гарнитуре Bluetooth?
Разрешения на доступ для устройства Bluetooth не добавляются в AndroidManifest. Если устройство Bluetooth поддерживает только A2DP, оно не может записывать звук, а это означает, что его нельзя использовать для ответа на телефонный звонок.
Почему мое устройство Bluetooth подключается для звонков, а не для музыки?
Если автомобильная система Bluetooth не подключается к Bluetooth вашего телефона для воспроизведения музыки и мультимедиа, отключите Bluetooth и снова выполните сопряжение. Откройте настройки вашего телефона и перейдите в Bluetooth. Коснитесь значка шестеренки рядом с устройством в списке и убедитесь, что параметр «Мультимедиа аудио» включен.
Не слышно сразу все звуки при подключении Bluetooth-гарнитуры?
Вручную установите устройство связи по умолчанию как аппаратный микрофон и устройство вывода как стерео Bluetooth для всех приложений. Если вы используете Windows 10, вы можете легко сделать это в настройках в разделе «Advanced Audio».


