Обновлено 2024 апреля: перестаньте получать сообщения об ошибках и замедлите работу вашей системы с помощью нашего инструмента оптимизации. Получить сейчас в эту ссылку
- Скачайте и установите инструмент для ремонта здесь.
- Пусть он просканирует ваш компьютер.
- Затем инструмент почини свой компьютер.
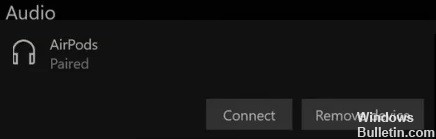
Работают ли Apple AirPods с компьютерами под управлением Windows 10? Ответ - да, Apple AirPods не ограничивается использованием с оборудованием Apple, их можно использовать на ПК с Windows 10 с Bluetooth. В этой статье вы узнаете, как выполнить сопряжение и подключить AirPods к Windows 10 и как устранить неполадки, когда AirPods не подключаются к вашему ПК, когда AirPods сопряжены, но не подключены, или когда AirPods продолжают отключаться и повторно подключаться к вашей Windows 10. ноутбук.
Если вы пытаетесь подключить свое устройство к Windows 10 через Bluetooth, а ваши устройства сопряжены, но не подключены, вы не одиноки. Многие пользователи Windows сообщают об этой проблеме. Но хорошая новость в том, что вы можете исправить это с помощью этого руководства. Прочтите, чтобы узнать, как это сделать.
Почему AirPods сопряжены, но не подключены

- Операционная система / программное обеспечение устройства устарело: Ваши AirPods могут быть сопряжены, но не подключены, если операционная система / программное обеспечение вашего устройства устарело. В качестве альтернативы причиной указанной ошибки может быть неправильная конфигурация адаптера Bluetooth или вашего ПК.
- Неверно настроенный ПК: Многие пользователи склонны настраивать свой компьютер для получения наилучших визуальных эффектов, что может повлиять на определенные аспекты системы, включая соединение Bluetooth, и, таким образом, вызвать вышеупомянутую ошибку. В этом случае настройку вашего ПК на лучшую производительность может решить проблему.
- Функция быстрой пары: Эта функция была добавлена в Windows 10, чтобы пользователи могли быстро подключать устройства Bluetooth к своей системе. Однако известно, что эта функция мешает работе AirPods, вызывая текущую ошибку. В этом контексте отключение функции Swift Pair может решить проблему.
- Когда включена Swift Pair: Ваш компьютер не выключается полностью, когда включена Swift Pair, а вместо этого переходит в смешанное состояние между режимом гибернации и выключением. Эта функция позволяет системе быстро загружаться при включении. Но эта опция может прерывать некоторые сетевые операции (включая Bluetooth), вызывая проблемы с AirPods.
Вот как исправить AirPods, которые подключены, но не подключаются
Обновление за апрель 2024 года:
Теперь вы можете предотвратить проблемы с ПК с помощью этого инструмента, например, защитить вас от потери файлов и вредоносных программ. Кроме того, это отличный способ оптимизировать ваш компьютер для достижения максимальной производительности. Программа с легкостью исправляет типичные ошибки, которые могут возникнуть в системах Windows - нет необходимости часами искать и устранять неполадки, если у вас под рукой есть идеальное решение:
- Шаг 1: Скачать PC Repair & Optimizer Tool (Windows 10, 8, 7, XP, Vista - Microsoft Gold Certified).
- Шаг 2: Нажмите «Начать сканирование”, Чтобы найти проблемы реестра Windows, которые могут вызывать проблемы с ПК.
- Шаг 3: Нажмите «Починить все», Чтобы исправить все проблемы.

Войдите в систему из Центра поддержки
- Щелкните значок Центра поддержки в правом нижнем углу.
- Нажмите «Подключиться».
- Теперь щелкните сопряженное устройство в списке.
Подключиться через настройки
Самым простым решением этой проблемы является подключение устройства Bluetooth вручную. Для этого выполните следующие простые шаги
- Нажмите клавиши Windows + I, чтобы открыть настройки. Теперь нажмите «Устройства».
- Теперь нажмите «Bluetooth и другие устройства» и прокрутите вниз до раздела «Аудио», чтобы найти аудиоустройство, которое вы хотите подключить.
- Щелкните устройство Bluetooth и нажмите «Подключить», чтобы подключить аудиоустройство Bluetooth к устройству с Windows 10.
Теперь устройство должно быть подключено к вашему компьютеру. Если вам по-прежнему не удается подключить устройство к компьютеру, следуйте следующему решению.
Сбросить Bluetooth из настроек
Если вам не удается подключить устройство Bluetooth к устройству с Windows 10, попробуйте выключить и включить Bluetooth в настройках.
- Нажмите клавиши Windows + I, чтобы открыть настройки.
- Теперь нажмите на настройки «Устройства».
- Теперь нажмите «Bluetooth и другие устройства», и на правой панели вы должны увидеть переключатель «ON» под опцией «Bluetooth».
- Щелкните по нему, чтобы выключить. Подождите минуту.
- Теперь щелкните его еще раз, чтобы включить. Посмотрите, работает ли это.
Перезапустите службы Bluetooth.
Вы можете перезапустить службы Bluetooth в разделе «Службы». Перезапуск служб Bluetooth может решить вашу проблему.
- Для этого нажмите клавиши Windows + R на клавиатуре.
- Затем введите services.MSC. Затем нажмите «ОК».
- В окне «Службы» прокрутите вниз, пока не найдете «Служба поддержки Bluetooth», щелкните ее правой кнопкой мыши, затем нажмите «Перезагрузить».
- Теперь дважды щелкните «Служба поддержки Bluetooth».
- Теперь в окне «Свойства службы поддержки Bluetooth» нажмите «Тип запуска:» и нажмите «Автоматически».
- Затем нажмите «Применить» и «ОК», чтобы сохранить изменения. Закройте окно «Службы».
- Теперь перезагрузите компьютер. После перезагрузки вы сможете подключить устройство Bluetooth к компьютеру.
Обновите драйвер Bluetooth
Возможно, вы не сможете подключить драйвер Bluetooth к своему компьютеру, потому что на вашем компьютере может быть установлена старая / несовместимая версия драйвера Bluetooth.
- Нажмите клавишу Windows, чтобы открыть окно поиска. Теперь введите «devmgmt».
- Теперь нажмите «Диспетчер устройств», который появится в поле поиска.
- В окне диспетчера устройств вам нужно нажать «Bluetooth», чтобы развернуть его.
- Теперь выберите драйвер, который вы используете, из раскрывающегося списка.
- Щелкните его правой кнопкой мыши и выберите «Обновить драйвер».
- Следующим шагом является нажатие кнопки «Автоматически проверять наличие обновленных драйверов».
- Все, что тебе нужно сделать, это подождать. Перезагрузите компьютер.
- Проверьте, существует ли проблема.
Совет эксперта: Этот инструмент восстановления сканирует репозитории и заменяет поврежденные или отсутствующие файлы, если ни один из этих методов не сработал. Это хорошо работает в большинстве случаев, когда проблема связана с повреждением системы. Этот инструмент также оптимизирует вашу систему, чтобы максимизировать производительность. Его можно скачать по Щелчок Здесь
Часто задаваемые вопросы
Почему мой Bluetooth подключен, но не подключен?
Убедитесь, что режим полета выключен. Включение и выключение Bluetooth: выберите «Пуск», затем «Настройки» -> «Устройства» -> «Bluetooth и другие устройства». Выключите Bluetooth, подождите несколько секунд, а затем снова включите его.
Почему мой телефон сопряжен, но не подключен?
Если ваши устройства Bluetooth не подключаются, возможно, они находятся вне зоны досягаемости или не находятся в режиме сопряжения. Если у вас постоянно возникают проблемы с подключением через Bluetooth, попробуйте перезагрузить устройства или позволить телефону или планшету «забыть» подключиться.
Почему мои AirPods мигают белым, но не подключаются?
Если вы не видите свет: ваши AirPods и их футляр пусты и нуждаются в подзарядке. Если вы видите желтый свет и ваши AirPods в чехле: AirPods заряжаются. Когда вы видите мигающий белый свет: ваши AirPods перезагружены и готовы к подключению к вашему iPhone, iPad, Mac или другим устройствам.
Почему из моих AirPods не выходит звук?
Перезагрузите сопряженное устройство, например iPhone, iPad, Mac, Apple Watch и т. Д. Затем попробуйте еще раз. Отключите автоматическое обнаружение ушей, чтобы увидеть, решит ли это вашу проблему. Просто зайдите в «Настройки» -> «Bluetooth» -> «AirPods» и отключите автоматическое определение уха.


