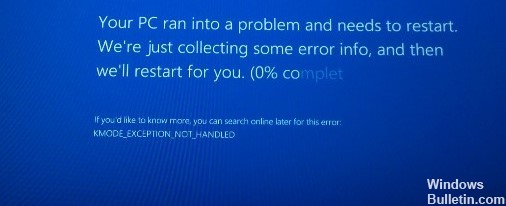Updated April 2024: Stop getting error messages and slow down your system with our optimization tool. Get it now at this link
- Download and install the repair tool here.
- Let it scan your computer.
- The tool will then repair your computer.
1.2 Run Windows Memory Diagnostics.
1.3 Installing missing or corrupted drivers.
1.4 Find the problematic driver Disable and.
1.5 Run SFC, a utility for recovering corrupted files.
The Kmode_exception_not_handled error can sometimes be caused by missing or corrupt drivers. As expected, in order to fix this problem, it is recommended to install the missing drivers. This error is often related to your network adapter, so you might want to update it first.
Click System and Security and then Power with Settings. From the menu on the left, select “Choose what the power buttons do.” When prompted, select the blue “Change current available options” link at the top of the page. Under the Shutdown Options heading, uncheck Enable Fast Startup.
When you build a system, you need to make sure that you are using the correct driver for the parts that you put together. Installing the specific driver intended for use with a specific device can make computing a lot easy. However, there may be times when you’d receive an update for your Window’s setup and the driver you download and install causes your computer to crash. It may come up with an error message that says KMODE_EXCEPTION_NOT_HANDLED with an error code 0x0000001E.
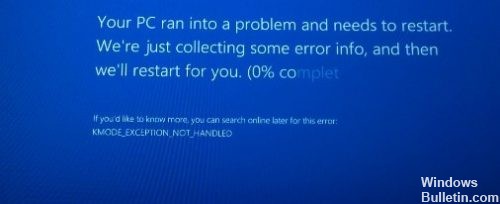
Just reading the description can create confusion because it is not easy to understand. However, speaking simply, the error means a low-level program generated an exception not handled by the error handler or execute an illegal instruction. This could happen when you are attempting to install a program or driver that may have been loaded at startup or possibly configured incorrectly. There may be different reasons for this error. Knowing when the problem occurred can help you pinpoint the cause of the problem.
But here are solutions to KMODE_EXCEPTION_NOT_HANDLED error on Windows 10.
Switch to safe mode and install the missing drivers
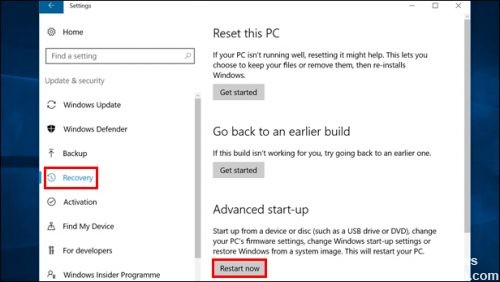
Kmode_exception_not_handled can sometimes be caused by missing or damaged drivers, and to solve this problem, it is recommended to install the missing drivers. If you cannot access Windows 10, you may need to perform this procedure in safe mode. To enter Safe on Windows 10, you must do the following:
April 2024 Update:
You can now prevent PC problems by using this tool, such as protecting you against file loss and malware. Additionally it is a great way to optimize your computer for maximum performance. The program fixes common errors that might occur on Windows systems with ease - no need for hours of troubleshooting when you have the perfect solution at your fingertips:
- Step 1 : Download PC Repair & Optimizer Tool (Windows 10, 8, 7, XP, Vista – Microsoft Gold Certified).
- Step 2 : Click “Start Scan” to find Windows registry issues that could be causing PC problems.
- Step 3 : Click “Repair All” to fix all issues.
- After rebooting your computer, you should see the Windows recovery environment.
- Select Troubleshooting > Advanced Options > Startup Settings. Click the Restart button.
- After restarting your computer, you will see a list. Press F5 to switch to safe mode with networking.
Enable Legacy Advanced Boot Menu
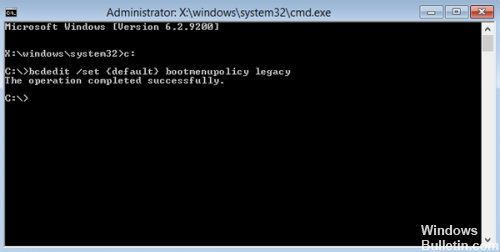
To activate the Windows Advanced Start Menu, follow these step-by-step instructions:
Restart the Windows 8 computer.
Go to BIOS setup and configure the system to boot from the CD/DVD drive.
Save the changed settings in the BIOS and restart the computer.
Insert the bootable Microsoft Windows 8 installation DVD into the optical drive (CD/DVD drive).
When prompted to press any key to boot from a CD or DVD, press any key to boot the computer from DVD media.
Click Next in the Windows configuration field that appears.
On the next page, click Repair Computer.
On the Select Option screen, click Troubleshooting.
On the Troubleshooting screen, click Advanced Options.
On the Advanced Options screen, click Command Prompt.
In the prompt window that appears, type C: and press Enter.
At the C prompt: type BCDEDIT /SET {DEFAULT}. BOOTMENUPOLICY LEGACY and press Enter to activate the extended start menu.
Disable fast startup

1) Simultaneously press the Windows logo key and the R key on your keyboard, enter the control panel and press Enter.
2) View with large icons. Click Power Options.
3) Click Select what the power switches do.
4) Click Modified Settings that are not currently available. 5) Clear the Enable for quick start check box (recommended). Click Save Changes to save and exit.
Consider Hardware Incompatibility
This error sometimes occurs when you try to use hardware on a version of Windows that does not support it. If you just installed new hardware before receiving the error, try the hardware model number and the version of Windows you are using (for example, Windows XP) to determine if there are any known compatibility issues. Often, a bypass solution is displayed that allows you to use your device without error.
https://github.com/basil00/Divert/issues/129
Expert Tip: This repair tool scans the repositories and replaces corrupt or missing files if none of these methods have worked. It works well in most cases where the problem is due to system corruption. This tool will also optimize your system to maximize performance. It can be downloaded by Clicking Here

CCNA, Web Developer, PC Troubleshooter
I am a computer enthusiast and a practicing IT Professional. I have years of experience behind me in computer programming, hardware troubleshooting and repair. I specialise in Web Development and Database Design. I also have a CCNA certification for Network Design and Troubleshooting.