Updated April 2024: Stop getting error messages and slow down your system with our optimization tool. Get it now at this link
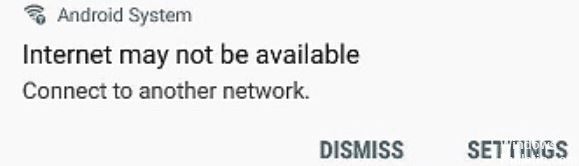
Android is one of the most widely used operating systems in the world, and rightly so. Although the operating system works efficiently, it can fall victim to various problems. “Internet may not be available” could be one of these errors, and we’ll help you fix it. So, here are the instructions on how to fix the “Internet May Not Be Available” error on Android devices.
What causes the “Internet may not be available” error on Android devices
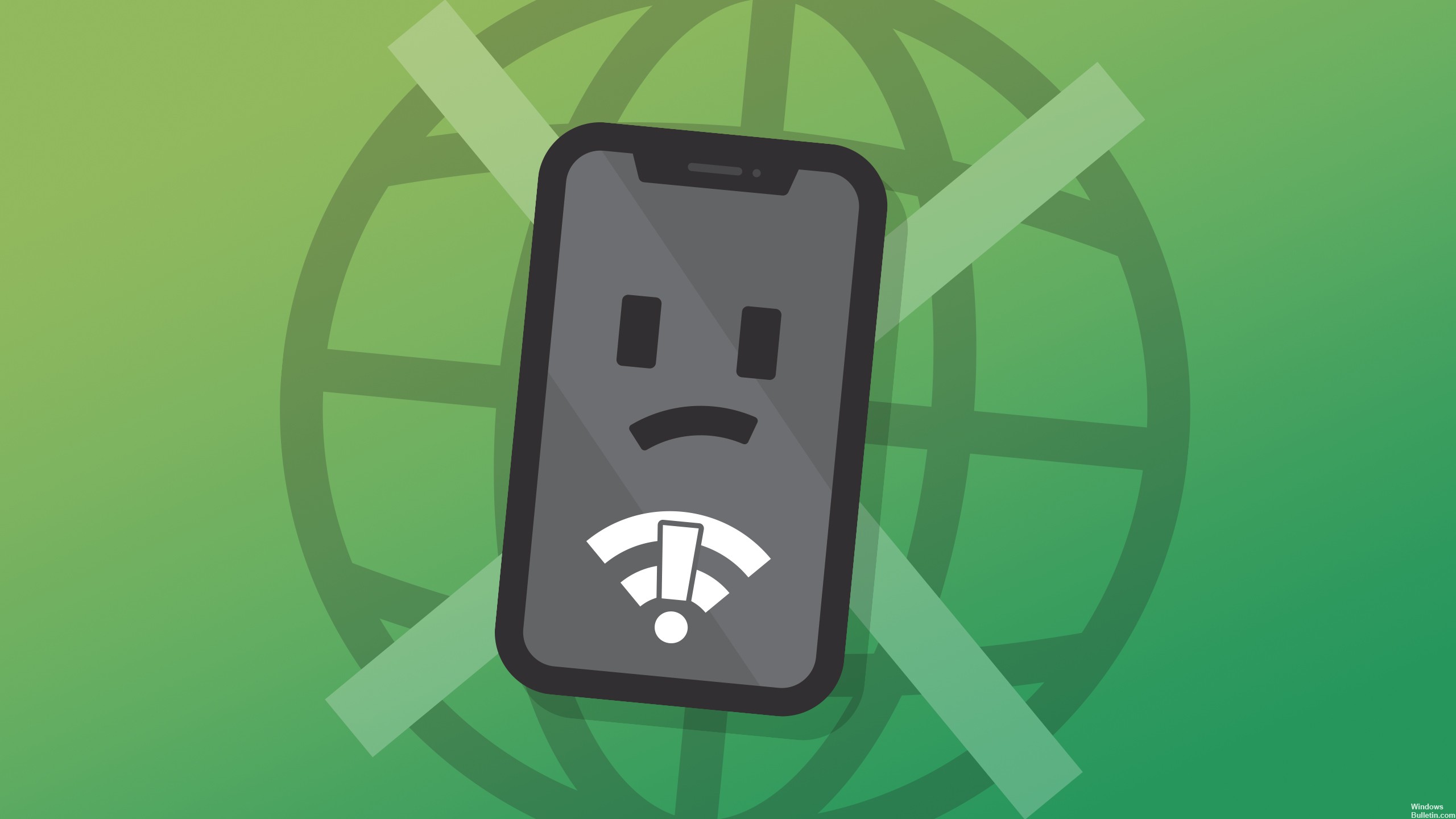
Android update: Android devices may have pending updates that need to be installed before the Wi-Fi connection can be detected again.
DHCP connection: Sometimes the Android phone automatically changes to detect certain settings and connect to the Internet, which may be the cause of this error.
DNS settings: Several DNS servers are available to connect to the site, but if the site blocks any DNS settings, you may encounter this error.
How to Troubleshoot the “Internet may not be available” error on Android devices
You can now prevent PC problems by using this tool, such as protecting you against file loss and malware. Additionally it is a great way to optimize your computer for maximum performance.
The program fixes common errors that might occur on Windows systems with ease - no need for hours of troubleshooting when you have the perfect solution at your fingertips:
April 2024 Update:
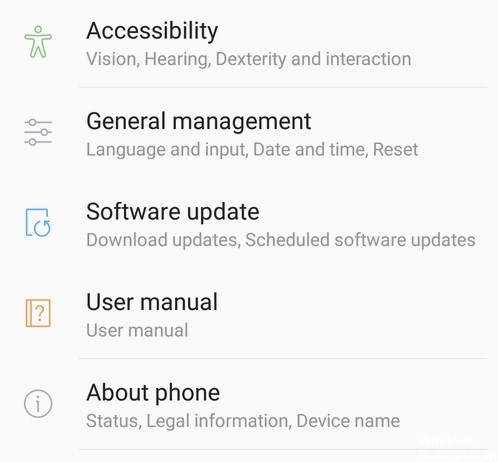
Installing Updates
Some errors can be coding-related, and the only way to fix them is to fix ineffective or problematic code. This can only be done by installing updates. This applies to both the Android operating system and the apps. If updates are pending for your phone, you should install them to see if they can fix the problem.
Force Restart
Many Wi-Fi connection errors can be fixed with a simple solution: a reboot. Before applying advanced software solutions, we recommend updating your system by simulating a “battery switch,” also known as a forced reboot.
Proceed as follows:
- Press and hold the power + volume down buttons for about 10 seconds or until the device shuts down.
- Wait a few seconds until the Maintenance Boot Mode screen appears.
- On the Maintenance Boot Mode screen, select Normal Boot.
- You can use the volume buttons to scroll through the available options and the lower-left button (below the volume buttons) to select.
- Wait up to 90 seconds for the reset to complete.
Forget the network connection
Forget network is a way to update your device’s WiFi connections. This can help if the error is related to one of the wifi network settings you’re having trouble with.
- On the Home screen, swipe up or down from the center of the screen to open the “Applications” screen.
- Go to the “Settings” section.
- Go to the “Connections” section.
- Navigate to Wi-Fi.
- Make sure the Wi-Fi switch (top right) is on Power on.
- Tap the Wi-Fi network you want to delete.
- Tap ‘Forget’.
Connecting to a network in Safe Mode
One possible cause of your problem could be a third-party application. To see if an app is interfering with your Android or preventing Wi-Fi from working properly, try connecting to the Wi-Fi networks you’re having trouble with while your phone is in safe mode. This will disable all third-party apps and services. If the WLAN only works properly in safe mode, this confirms our suspicions.
- Turn the phone off.
- Press and hold the power button until the model name appears on the screen.
- When the logo appears on the screen, release the power button.
- Immediately after releasing the power button, press and hold the volume down button.
- Continue to hold down the volume down button until the device finishes rebooting.
- Safe mode will appear in the lower-left corner of the screen.
- Release the Volume Down Button when Safe Mode is displayed.
- Keep an eye on your phone and look for the problem.
If you think there is a problem with an application, use the exception process to identify the problem application. Here’s exactly what you need to do:
- Boot into safe mode.
- Search for the problem.
- Once you’ve verified that a third-party app is a cause, you can start uninstalling apps one by one.
- We recommend that you start with the most recently added apps.
- After uninstalling the app, restart your phone in normal mode and check the problem.
- If your Android device still has the problem, repeat steps 1 to 4.
Expert Tip: This repair tool scans the repositories and replaces corrupt or missing files if none of these methods have worked. It works well in most cases where the problem is due to system corruption. This tool will also optimize your system to maximize performance. It can be downloaded by Clicking Here
Frequently Asked Questions
Why does my Android phone say Internet may not be available?
The Internet May Not be Available error message appears on Android every time the user connects to the Internet. It is usually caused by an error in the settings of the network that the phone uses to connect to the Internet. It can also be caused by incorrect DNS settings.
How to fix Android Internet may not be available?
Reboot your device. This may seem simple, but sometimes that's all it takes to fix a bad connection. If rebooting didn't help, switch from Wi-Fi to mobile data: Open the Settings app, Wireless Networks, and Networks, or Connections.
How do I get the internet to disconnect?
- Reboot your Android phone.
- Change the DHCP mode.
- Check for an Android update.
- Reboot the device in safe mode.
- Reset network settings.
- Clear the cache.
- Reset all settings.
How do I fix a network error on my Android?
- Reboot your device.
- Remove the SIM card and reinsert it.
- Check the network settings.
- Check if the phone is in roaming mode.
- Update the phone system to resolve software errors.
- Turn off mobile data and turn it back on.
- Turn off WiFi.
- Make sure that airplane mode is turned off.


