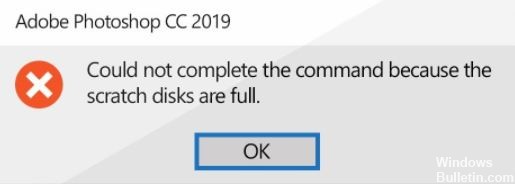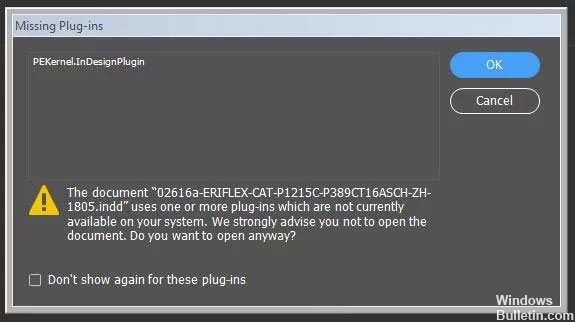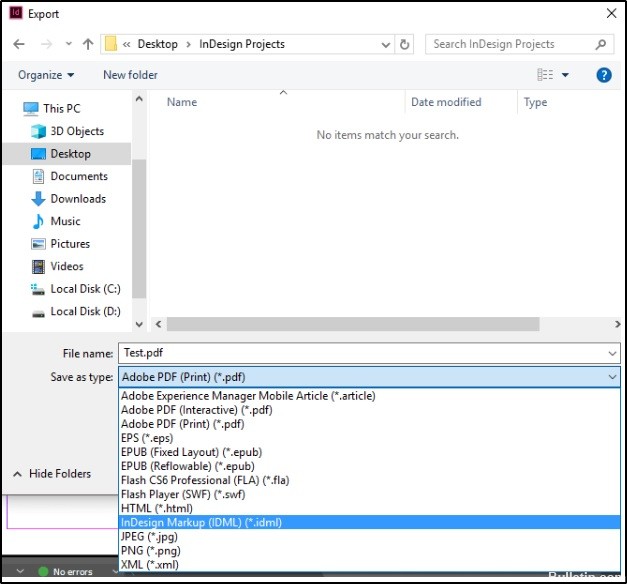How to Resolve ‘Microsoft Store Not Working’ Issue in Windows 11 OS

The Microsoft Store app in Windows 11 provides a convenient and secure environment for downloading and installing apps, games, and movies. Even though the app is updated frequently to improve usability, you may still encounter problems opening the app, freezing, installing updates or downloading apps, error messages, etc.
In this guide, you will learn how to solve the Microsoft Store crash in Windows 11.
What is the cause of Microsoft Store not working in Windows 11?

- The new version of the Store is not installed: Remember that Microsoft has chosen to redesign the Store in Windows 11. You may not be able to open the Microsoft Store interface because the new version is not included in your Windows 11 installation.
- Microsoft Store Update Error: It turns out that there is a strange problem when you upgrade to Windows 11 from an earlier version of Windows and click on the Store icon, but nothing happens.
- Damage to the underlying system file: In more serious circumstances, this problem may be due to a corrupted system file.
How do I fix the fact that Microsoft Store is not working on Windows 11?
 =&0=&
=&0=&