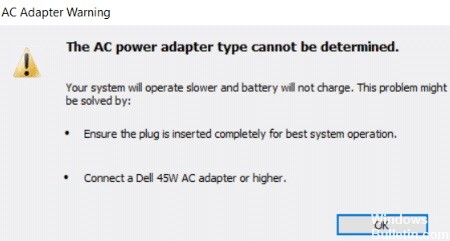How to Resolve irql_not_less_or_equal Error in Windows 10
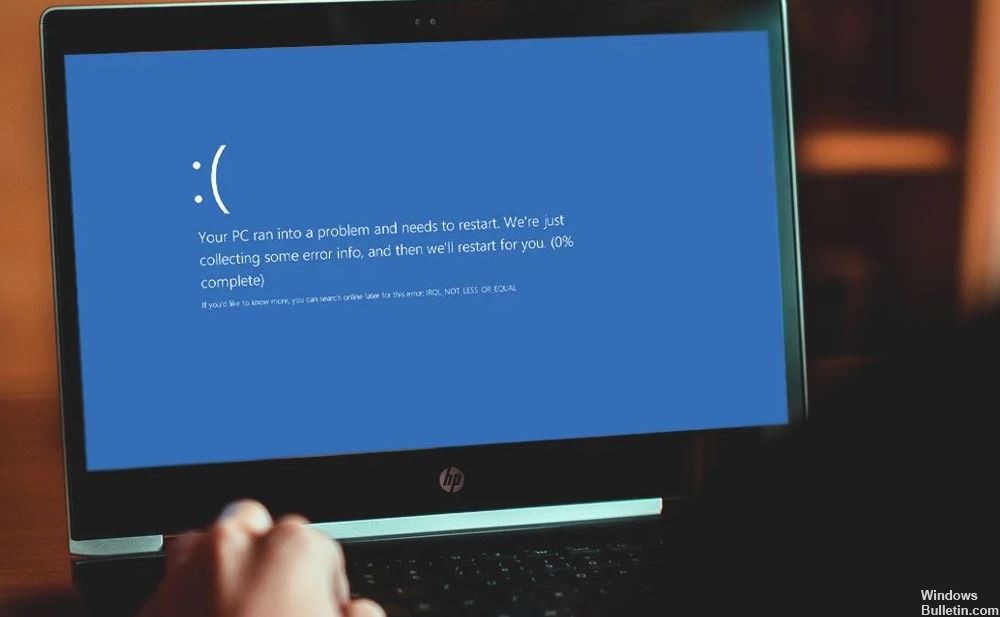
The irql_not_less_or_equal stop code error is another “blue screen of death” error that abruptly stops your computer. The fact that it triggers an endless restart cycle makes everyone who encounters this problem uncomfortable. Although the error usually occurs at system startup, sometimes it can occur in the middle of an important task. In this case, you will not be able to save your changes, and all progress will be lost.
Although the problem may seem intractable, it can be solved if you know the cause. This article discusses the possible causes of the irql_not_less_or_equal stop code error and nine effective ways to solve the problem. If you have lost unsaved data due to this error, you can recover it with an effective third-party application.