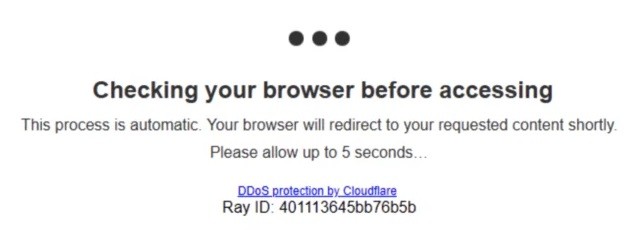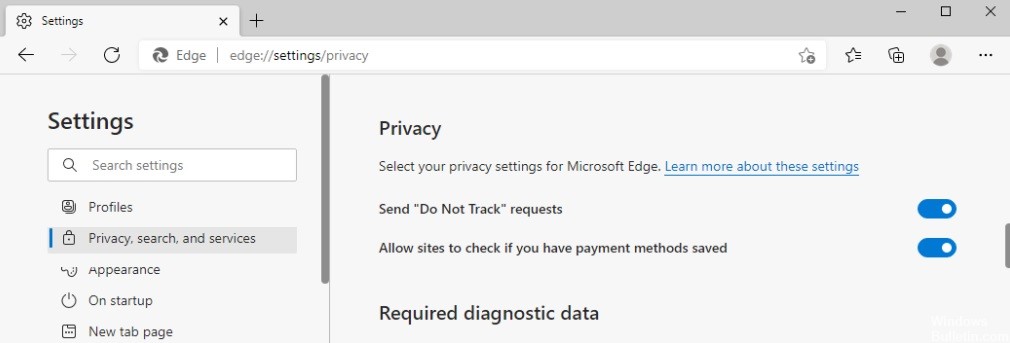How to Repair Recaptcha Not Working Problem on Google Chrome

If you’ve used the Internet in the past few years, you’ve probably been asked to check the “I’m not a robot” box. That’s reCAPTCHA, a free service from Google designed to combat automated attacks on Web sites. Sometimes, after you check the box, you’ll have to take a short visual or audio test called a CAPTCHA to access the site you want to visit.
Recently, users have reported a problem where reCAPTCHA doesn’t work in the Google Chrome browser. Some users report that reCAPTCHA appears as usual, but when they click on it, it just disappears and the site doesn’t open. When they reload the web page, the following warning message appears: “Your computer or network may be sending automatic requests. To protect other users, we cannot process your request at this time”.





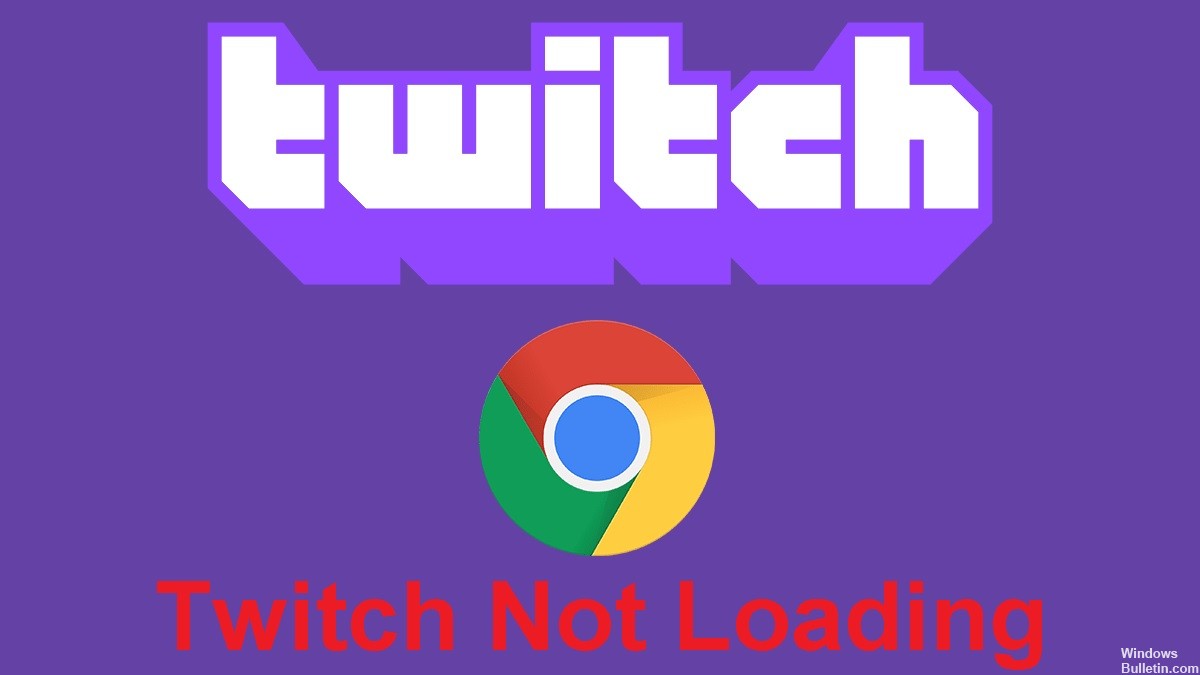
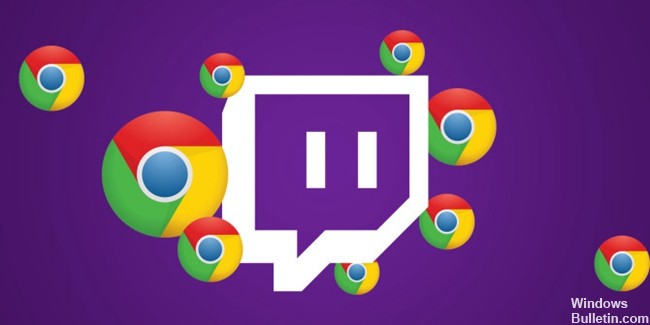
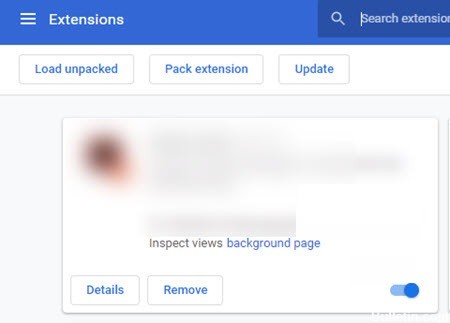
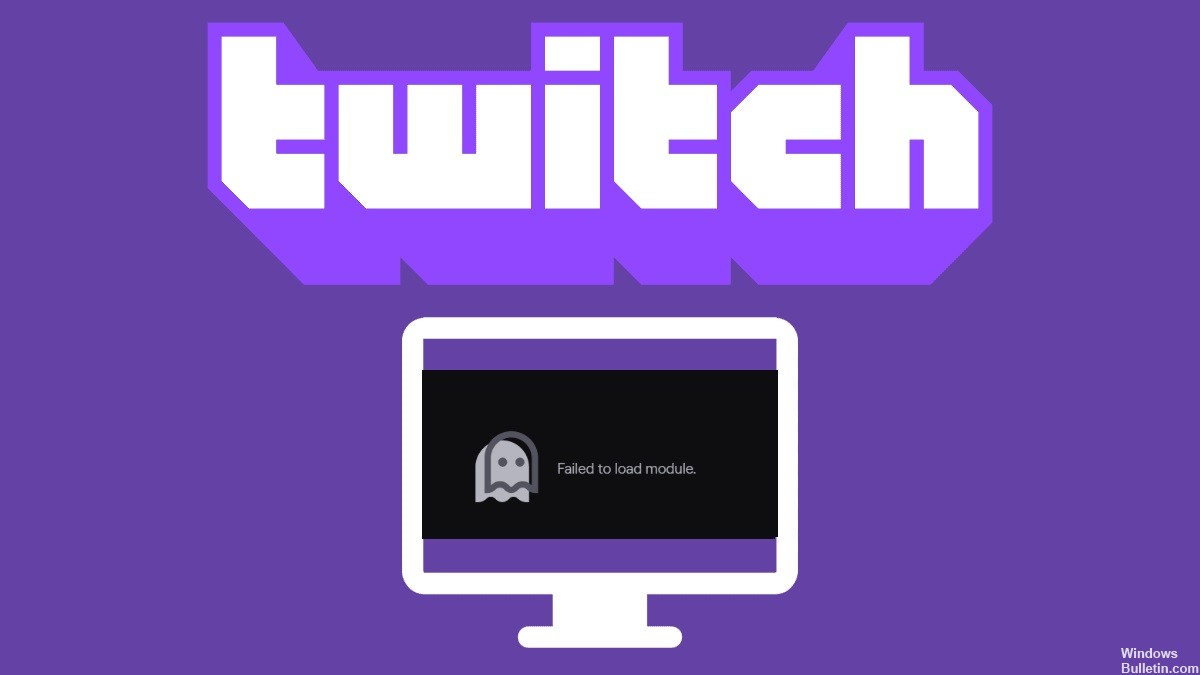
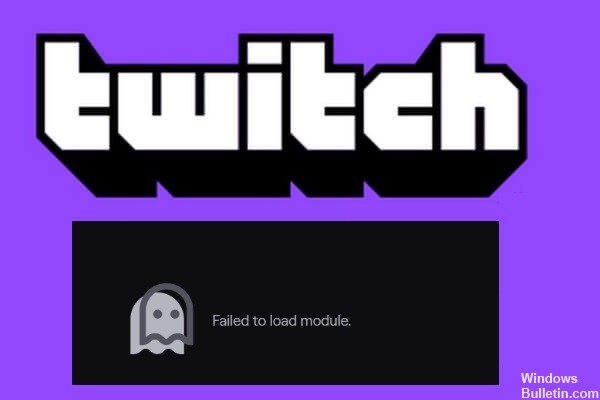
 =&0=&
=&0=&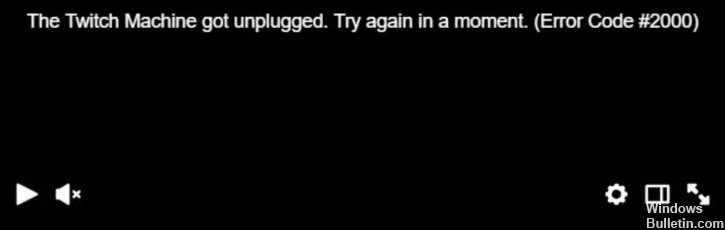
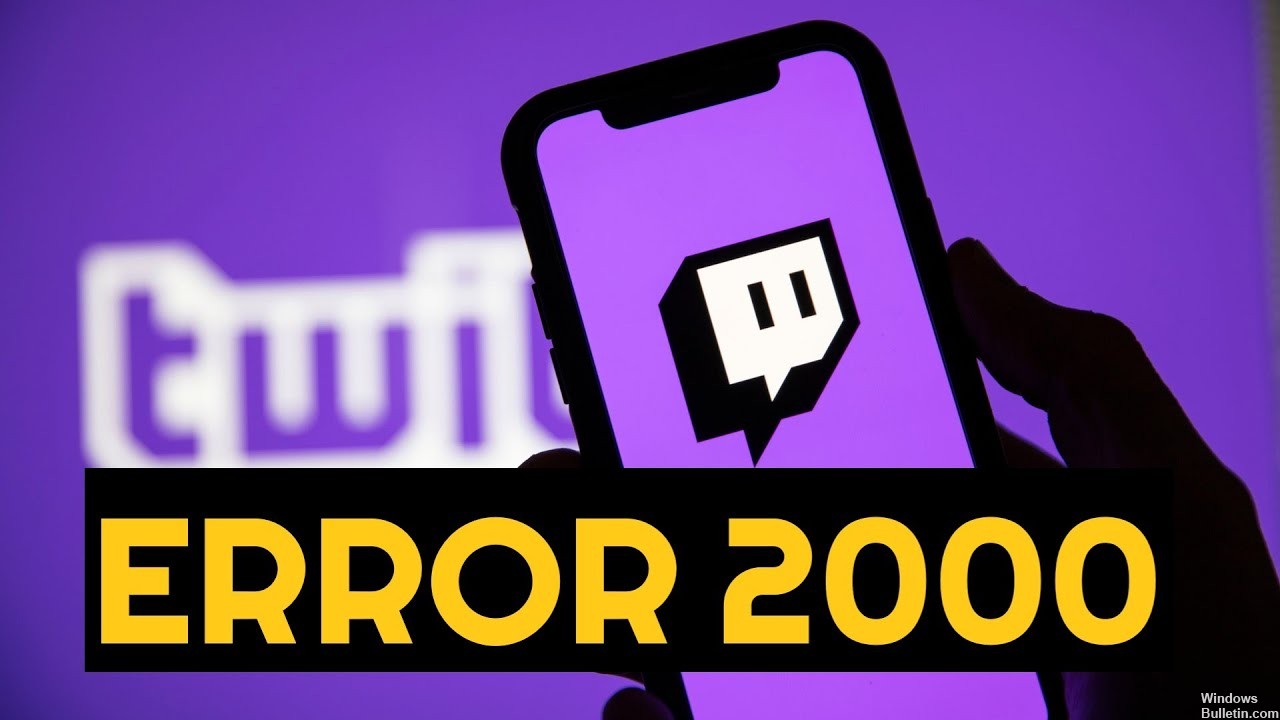
 =&0=&
=&0=&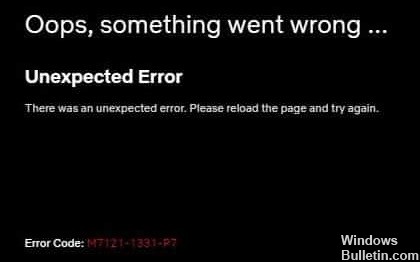
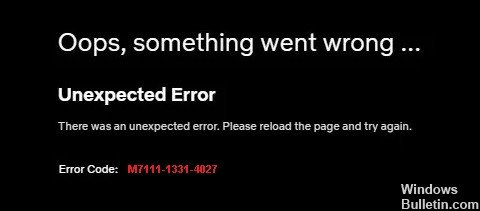
 =&0=&
=&0=&