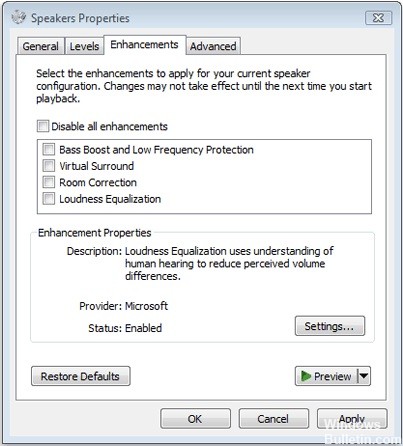If your laptop doesn’t turn on or doesn’t start after you turn it on, there are several ways to solve the problem. Below are troubleshooting steps to help you find the cause of your laptop not turning on. For best results, we recommend that you follow each of these steps.
Why won’t my laptop turn on?

There are many possible reasons why your laptop doesn’t turn on. It could be a problem with the power supply, the laptop screen, the battery, or even a faulty component on the motherboard.
How do you fix a laptop that won’t turn on?

Perform a system restore
- Get to the Advanced Options window.
- Then select the System Restore option in the Advanced Options window.
- Then enter your account password.
- Use the saved restore point on your computer to return Windows 10 to its previous normal state.
- Reboot your Windows 10 computer/laptop and check if it turns on properly.
Check the power supply, laptop charger, and battery
- You can first check if the power switch is on, if you are using an extension cord, and if the laptop charger is plugged in.
- Try unplugging the laptop and plugging it back in. You can also plug the laptop directly into an outlet to reboot it.
- Make sure you plug the laptop charger into the right port on your computer.
- Replace another compatible, working laptop charger cable and see if that solves the problem.
- You can also try removing the battery from the laptop and plugging it directly into a power source.
- If your Windows 10 computer can boot normally, your laptop battery may be faulty; you can replace a new laptop battery.
Check your laptop’s monitor
If your computer has power but won’t turn on, check your laptop monitor first. Sometimes a bad UPS can be the cause of the monitor problem. You can replace the UPS to see if the problem can be resolved. read more