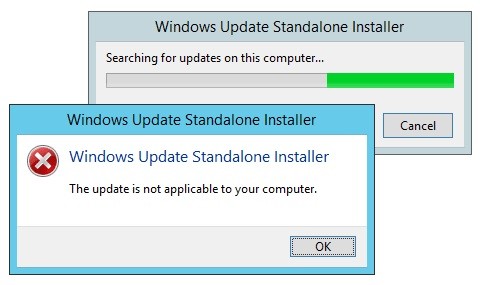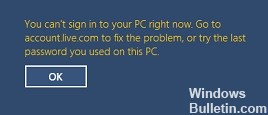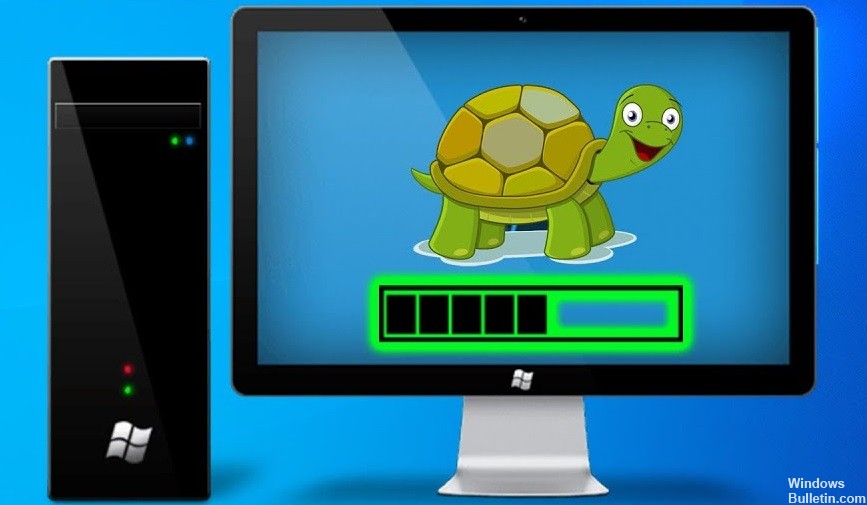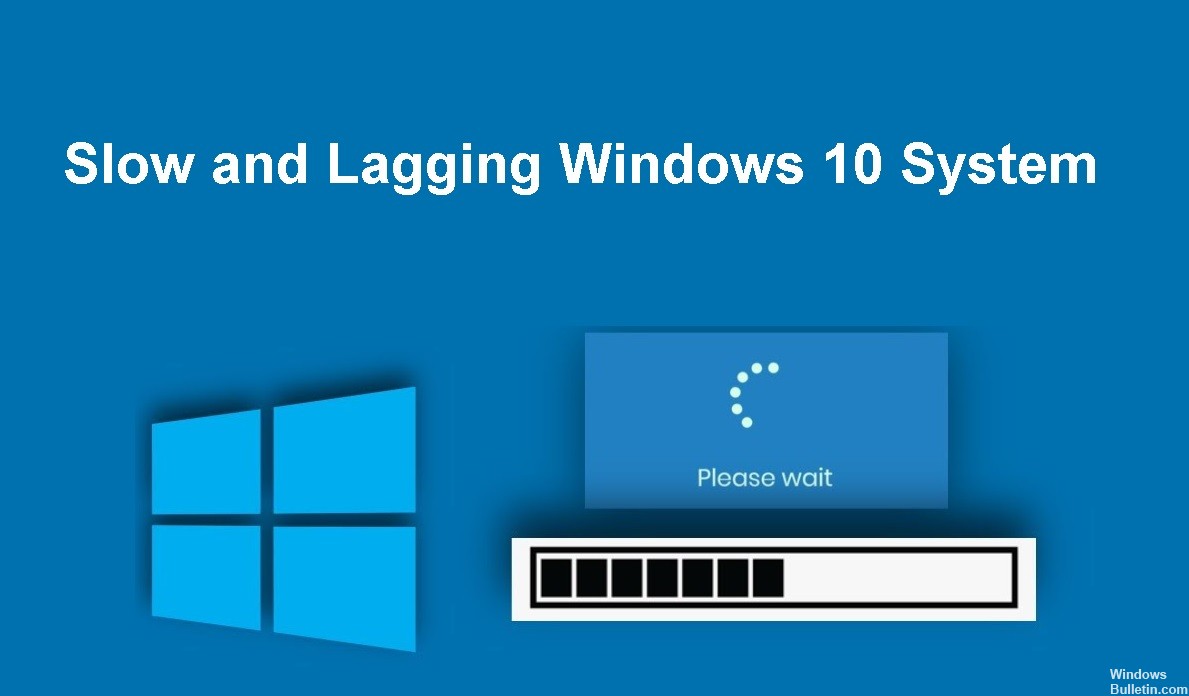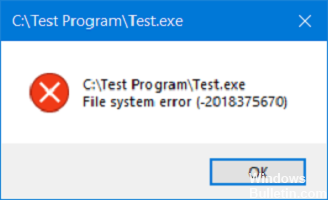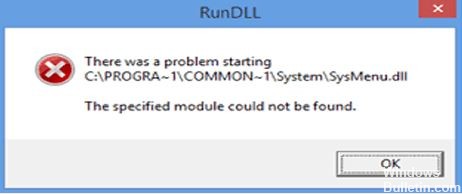How to Troubleshoot Camera Error Code 0xa00f4243 in Windows 10
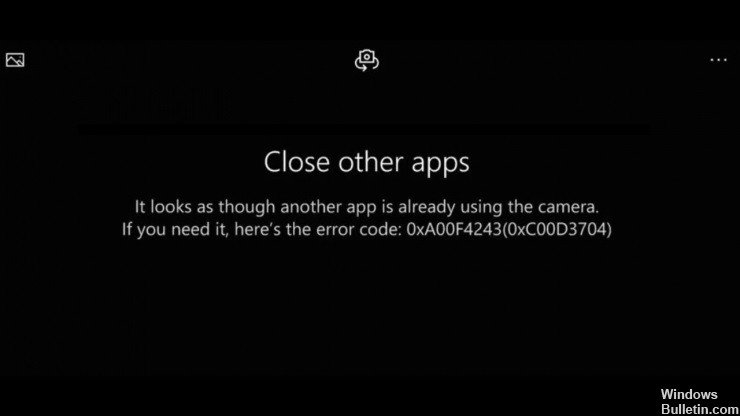
Error code 0xA00F4243(0xC00D3704) is a Windows camera error that causes users to get confused on phones, laptops, and other devices. As you can see, the error prevents users from using the camera app by restricting access to video recording, photos, and other features.
In most cases, the occurrence of the error indicates that there is a break in communication between the two programs that use the built-in camera on the Windows device. Typically, the error code 0xA00F4243(0xC00D3704) is displayed with the following message, which appears when you try to use the webcam: