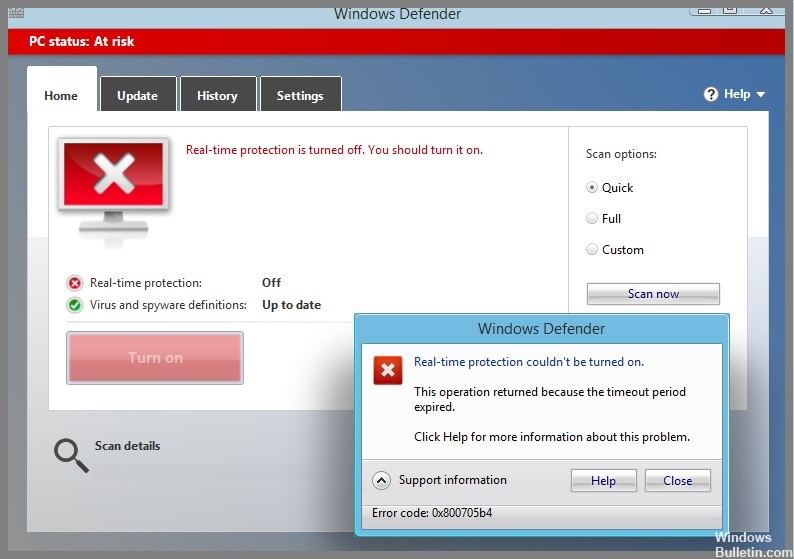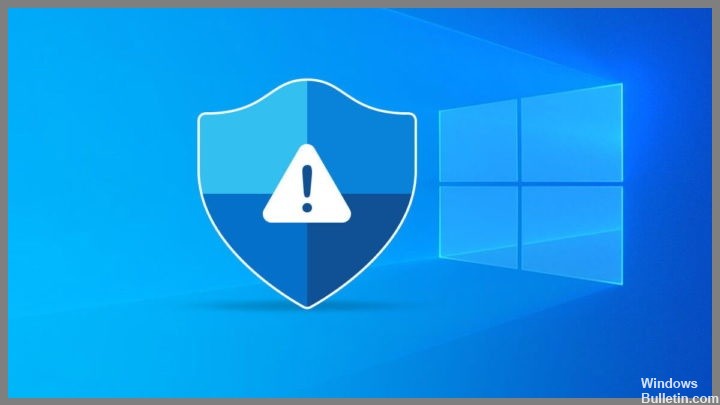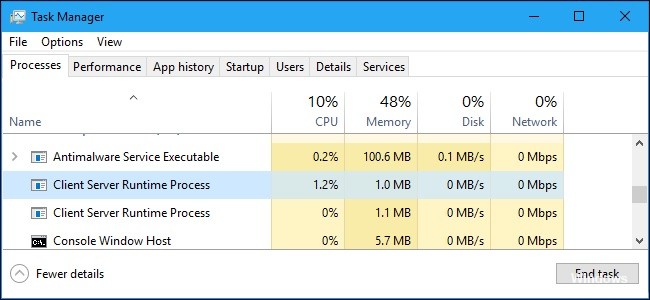How to Get Rid of Runtime Error R6016 on Windows 10
Runtime errors on a Windows PC occur when there is a conflict between various programs and applications or when there are malicious programs or viruses on the computer. As a result, the program gets corrupted and stops functioning correctly.
This r6016 runtime error occurs when you try to open a program or software that is infected with a virus or malware, or the program you are trying to open gives numerous errors due to insufficient memory capacity.
So, what are you waiting for? Go through this article to the end, apply all the instructions, and work on your Windows PC again without encountering new errors. But before that, you need to find out why this runtime error occurs.