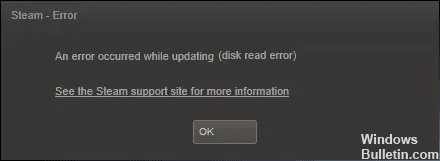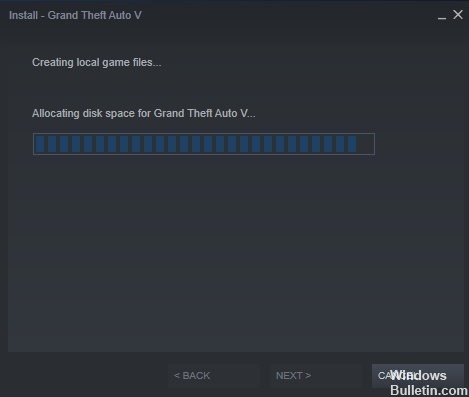How to Repair Steam ‘Content Servers Unreachable’ Error Message
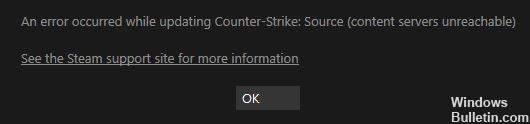
As Steam becomes increasingly popular among PC game lovers, you can expect problems if the Steam servers fail to keep up with the number of users using the platform. While Steam is working hard to prepare its servers for more users, bugs and bugs are inevitable.
As a rule, this error message appears when a large number of users log into Steam and the servers can no longer cope. In this case, you may have trouble launching games on your computer, or some platform features, such as the Steam Store and the built-in chat app, may not work.