USB cihazını bir bilgisayara bağlamayı denediniz mi? VirtualBox (VM) sanal makine, ama algılanmıyor mu? Aslında VirtualBox kullanmaya başladığımda beni etkileyen çok yaygın bir sorun. Asıl sorun, VirtualBox Plug'n'Play'in düzgün çalışmaması ve Windows'un USB aygıtı için doğru sürücüyü bulamamasıdır. Çözüm, VirtualBox ayarlarında doğru filtreyi yapılandırmaktır.
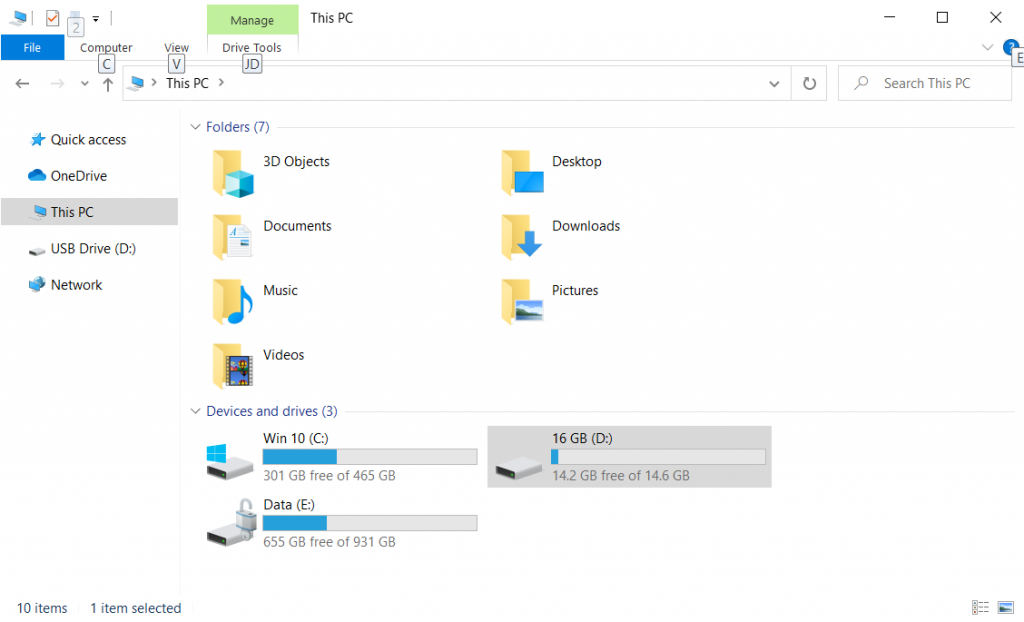
Bir sanal makine içindeki sanal sabit sürücüler ve harici bellek ile nasıl çalışılacağını anlamak önemlidir. Birincil ve ikincil sanal sabit sürücülerin nasıl oluşturulacağını ve bunların sanal makineye nasıl atanacağını zaten açıklamıştık. Bu makaleleri kaçırdıysanız, web sitemizde okumanızı şiddetle tavsiye ederiz.
Bu yazıda, sanal makinenizdeki bir USB flash sürücüye nasıl erişeceğinizi göstereceğiz. Bunu nasıl yapacağınızı göstermek için, 16GB'lık bir USB flash sürücüyü ana bilgisayarımızdaki bir USB bağlantı noktasına takıp sanal makineye yüklüyoruz. USB belleğin adı 16, öyleyse başlayalım.
VirtualBox'ın en son sürümünü yükleme
Her şeyden önce, emin olmak istiyoruz. VirtualBox'ın son sürümü yüklendi. Bunu yapmak için mevcut sürümü şu komutla silin
Sudo apt sanal kutusunu temizleyin
Nisan 2024 Güncellemesi:
Artık bu aracı kullanarak, sizi dosya kaybına ve kötü amaçlı yazılımlara karşı koruma gibi bilgisayar sorunlarını önleyebilirsiniz. Ek olarak, bilgisayarınızı maksimum performans için optimize etmenin harika bir yoludur. Program, Windows sistemlerinde oluşabilecek yaygın hataları kolaylıkla düzeltir - mükemmel çözüm parmaklarınızın ucundayken saatlerce sorun gidermeye gerek yoktur:
- 1 Adım: PC Onarım ve Doktoru İndirme Aracı'nı indirin (Windows 10, 8, 7, XP, Vista - Microsoft Altın Sertifikalı).
- 2 Adımı: “Taramayı Başlat”PC sorunlarına neden olabilecek Windows kayıt defteri sorunlarını bulmak için.
- 3 Adımı: “Hepsini tamir et”Tüm sorunları düzeltmek için.
Bu yapıldıktan sonra, gerekli depozitoyu eklemek için komutu kullanın:
sudo add-apt deposu “deb http://download.virtualbox.org/virtualbox/debian katkı”.
UBUNTU-RELEASE, kullandığınız Ubuntu sürümüdür. Hangi Ubuntu sürümünü yüklediğinizden emin değilseniz, lsb_release -a yazın.
Ardından, yüklemek ve kurmak için komutu kullanın:
wget -q http://download.virtualbox.org/virtualbox/debian/oracle_vbox.asc -O- | sudo apt-key eklentisi -
Şimdi en son sürümü aşağıdaki komutlarla kurabiliriz:
sudo apt-get'i güncelle
sudo apt sanal kutusu-5.2 dkms yüklemek
VirtualBox'ta yerel bir USB dongle'a nasıl erişilir

VirtualBox 5.0'ın USB uyumlu olduğunu duymuş olabilirsiniz. Burada, VirtualBox'ta USB kullanımı için basit bir rehber sunuyoruz.
- Bir seçenek olarak (USB 3.0 hızından yararlanmak için) VirtualBox Extension Pack'i ücretsiz olarak yükleyebilirsiniz.
- Kurulumdan sonra, sanal makineyi (Windows, Linux veya desteklenen başka bir konuk işletim sistemi olabilir) önyükleyin.
- Gerekli USB aygıtını ana bilgisayarın USB bağlantı noktasına bağlayın.
- Şimdi "Cihazlar -> USB" ye gidin ve "Paylaşım için USB cihazı" na tıklayın.
VirtualBox USB bağlantısına izin verirse, paylaşılan USB cihazı konuğun işletim sisteminde görünecektir. VirtualBox, USB cihazını algılar ve konuk işletim sisteminden onun işlevselliğine tam erişim elde edersiniz. Bu şekilde USB'yi VirtualBox'a uzaktan bağlayabilirsiniz.
USB cihazına aynı anda yalnızca bir makinenin erişebileceğini unutmayın.

CCNA, Web Geliştirici, PC Sorun Giderici
Ben bir bilgisayar tutkunuyum ve pratik bir IT Professional'ım. Bilgisayar programlama, donanım sorunlarını giderme ve onarım konularında yıllarca deneyimim var. Web Geliştirme ve Veritabanı Tasarımı konusunda uzmanım. Ayrıca Ağ Tasarımı ve Sorun Giderme için CCNA sertifikam var.

