Şık ve stil sahibi Mac benzeri bir duvar kağıdı oluşturmak, profesyonel tasarım yazılımı veya karmaşık araçlar gerektirmez. GIMP gibi ücretsiz, açık kaynaklı görüntü düzenleyicilerle bile masaüstünüz için çarpıcı bir arka plan oluşturabilirsiniz. Bu kılavuzda, GIMP'in güçlü özelliklerini kullanarak, genellikle Mac arka planlarında bulunan basit zarafeti yansıtan bir duvar kağıdı tasarlama adımlarını inceleyeceğiz.
Sahne Ayarlama
Duvar kağıdınızı tasarlamanın ilk adımı GIMP çalışma alanını hazırlamaktır:
- GIMP'yi açın ve şuraya giderek yeni bir dosya oluşturun:
File > New. En iyi uyum için masaüstünüzle eşleşen çözünürlüğü seçin. - Ön plan ve arka plan renklerini duvar kağıdınızda istediğiniz tonlara ayarlayın. Bu renkler, Mac estetiğinin temelini oluşturan bir degrade oluşturmak için kullanılacaktır. Tipik olarak Mac duvar kağıtları, göze hoş gelen hafif bir renk tonu yelpazesi kullanır.
Degradeyi Oluşturmak
Yeni bir tuval hazır olduğundan degradeyi oluşturmanın zamanı geldi:
- seçmek
BlendAraç kutusundan aracı seçin veya tuşuna basın.L. - içinde
Tool Optionshedeflediğiniz stili yansıtan bir degrade seçin (varsayılan)Foreground to Backgroundgradyan çoğu zaman işe yarar. - Degradeyi uygulamak için tuval üzerinde tıklayıp sürükleyin. Başlangıç noktası ve yön, renk geçişlerinin nasıl görüneceğini belirleyecektir.
Katmanlama ve Efektler
Mac duvar kağıtları katmanlı görünümleri ve ince dokularıyla bilinir:
- Şuraya giderek yeni bir katman ekleyin:
Layer > New Layer. Bu yeni katman, eklemeyi seçtiğiniz ek tasarımları veya efektleri içerecektir. - ile deneme
Overlaymodunu seçin ve derinlik oluşturmak için opaklığı ayarlayın. - Görsel ilgi eklemek için soyut şekiller veya vurgular eklemeyi düşünün:
- Kullan
Pathözel şekiller çizmek için araç. - ile vurgular ve gölgeler gibi daha ince ayrıntılar ekleyin.
Airbrusharacı, değişen boyutlar ve opaklıklarla oynuyoruz.
- Kullan
Unutmayın, önemli olan onu minimalist tutmak ve duvar kağıdını aşırı kalabalıklaştırmamaktır.
İnce ayar
Temel degradeyi ve katmanları ayarladıktan sonra:
- Duvar kağıdının görünümünü iyileştirmek için katman modlarını ve opaklığını ayarlayın.
- Kullan
FiltersArka planınıza benzersiz bir dokunuş katabilecek efektleri keşfetmek için menüyü kullanın. YumuşakGaussian Blurbazen hoş bir atmosferik etki katabilir.
Nisan 2024 Güncellemesi:
Artık bu aracı kullanarak, sizi dosya kaybına ve kötü amaçlı yazılımlara karşı koruma gibi bilgisayar sorunlarını önleyebilirsiniz. Ek olarak, bilgisayarınızı maksimum performans için optimize etmenin harika bir yoludur. Program, Windows sistemlerinde oluşabilecek yaygın hataları kolaylıkla düzeltir - mükemmel çözüm parmaklarınızın ucundayken saatlerce sorun gidermeye gerek yoktur:
- 1 Adım: PC Onarım ve Doktoru İndirme Aracı'nı indirin (Windows 10, 8, 7, XP, Vista - Microsoft Altın Sertifikalı).
- 2 Adımı: “Taramayı Başlat”PC sorunlarına neden olabilecek Windows kayıt defteri sorunlarını bulmak için.
- 3 Adımı: “Hepsini tamir et”Tüm sorunları düzeltmek için.
Son Dokunuşlar ve İhracat
- Tasarımınızdan memnun kaldığınızda çalışmanızı kaydettiğinizden emin olun. Proje dosyasını şu şekilde kaydedebilirsiniz:
.xcfbu, katmanları gelecekteki düzenlemeler için saklamanıza olanak tanır. - Son tasarımı tıklayarak dışa aktarın
File > Export As...ve aşağıdakiler gibi yaygın olarak desteklenen bir görüntü formatını seçmek:.jpgor.png.
Sonuçlar:

Bu eğitim orta düzey kullanıcılar için tasarlanmıştır, ancak yeni başlayanları bir denemeye teşvik ediyorum, herhangi bir şeyi öğrenmenin en hızlı yolu, hemen içine atlamaktır :), son sonucumu elde etmek için 5 denememi aldı, çünkü değil teknikler, oldukça basit ve kolaydır, ancak zor olan her şeyi birbiriyle sorunsuz bir şekilde harmanlamaktır, bu yüzden ilk denemenizden vazgeçmeyin! şimdi başlayalım.
Not: Çalışmanızı çok sık .xcf dosyasına kaydetmenizi öneririm: P.
1. Adım
Bir görüntü oluşturmadan önce, duvar kağıdının hangi çözünürlükte olmasını istediğinize karar verin, benim yaptığım gibi 1600 × 1200 gibi büyük başlamak her zaman en iyisidir, çünkü daha sonra görüntü boyutunu daha küçük çözünürlüklere ayarlamak her zaman kolaydır.
Şimdi 1600 × 1200 yeni bir görüntü oluşturun, uzaklaştırmak isteyebilirsiniz, böylece görüntü alanını iyi bir şekilde görebilirsiniz, benimkini% 30'a koyarım çünkü küçük bir 1024 × 768 ekranda çalışıyorum.
2. Adım
Karışım aracını alın, ön plan rengini d03500 ve e46a18 arka plan için. Şimdi aşağıdan yukarıya doğru uygulayın (düz olduğundan emin olun).

3. Adım
Yeni bir Katman oluşturun Karışım aracını tekrar seçin ve ön plan için beyaz rengi seçin, şimdi Araç Seçeneklerinde Degrade ayarlarını şekil için Degrade türü "Radyal" için "FG'den Şeffafa" olarak ayarlayın
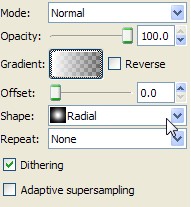
4. Adım
Merkezden başlayarak ve aşağıda gösterildiği gibi sağ alt köşeye doğru hareket ederek "Radyal Degrade" uygulayın.

Katmanı "Kaplama" moduna ayarlayın, bu şekilde görünmesi gerekir. tam olarak aynı şekilde konumlandırılmamışsa, her zaman taşıma aracıyla hareket ettirebilirsiniz.

5. Adım
Yeni katman, Yol aracını alın ve resimde gösterildiği gibi tuhaf görünen bir üçgen şekli çizin.

6. Adım
Karışım aracını alın ve "Seçenek Aracı" nda Şekli "Doğrusal" olarak değiştirin "FG'yi Şeffaf Olarak" seçin ve ön planınızın Beyaz renge ayarlandığından emin olun.
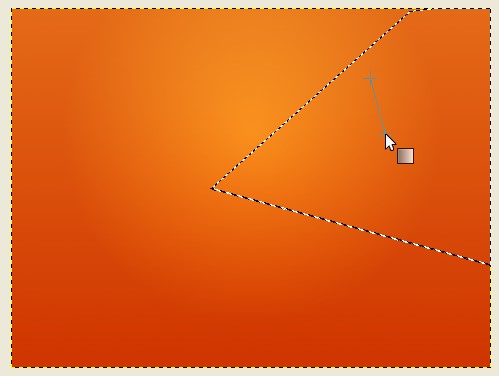
Katmanı "kaplama" olarak ayarlayın

7. Adım
Yeni katman, Yol aracıyla az önce yaptığımızın karşısına başka bir üçgen çizin, ancak bu sefer ön plan “FG'den Şeffafa” için siyah rengi kullanın, ardından modu “katmana ve“ opaklığa ”7.5 olarak ayarlayın.
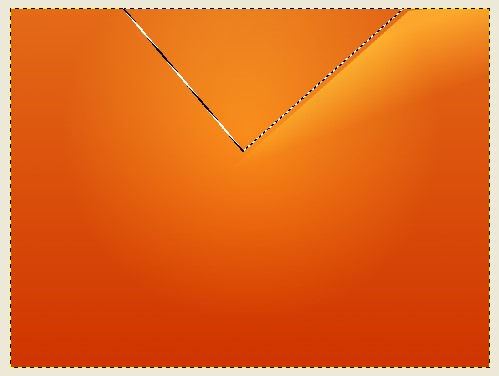
8. Adım
Yol aracıyla Yarı oval görünümlü bir şekil çizin ve ardından Karışım aracıyla soldan sağa beyaz ön planla "FG'yi Şeffafa" uygulayın. Katmanı "Kaplama modunda" ayarlayın

9. Adım
Yine Path aracı ile aşağıda gösterilen şekli çizin.

10. Adım
FG için Siyah rengini seçin, ardından Pistole aracını tutun "Daire Bulanık (19)" fırçasını seçin ve boyutu 10.00 olarak ölçeklendirin, şimdi aşağıda gösterildiği gibi yolun iç tarafına siyah bir dokunuş ekleyin.

Sağ tıklayın fareye tıklayın> ters çevir öğesini seçin ve resimde gösterildiği gibi yolun alt kısmının dış tarafını fırçalayın.

11. Adım
Yeni Katman, seçim hala etkinken "Kova doldurma" aracını tutup yolu tam Beyaz olarak doldurun, modu "Kaplama" ve son olarak "Opaklık" ı 43.5 olarak ayarlayın

13. Adım
Yeni Katman, aynı yol seçimi ile sağ fare tıklamasıyla Seçim> 14px Büyüt, daha önce Kullandıkları Airbrush'ı alın ve tüm yolun ana hatlarını fırçalayın, fırçayı resimde gösterildiği gibi yolun yarısına kadar yerleştirin.

Fırçalara sahip olduğunuzda, tüm anahatlar "Opaklık" ı 33.3'e ayarlar.
14. Adım
yine yol aracıyla Sol alt kısım dışında neredeyse tüm görüntüyü kaplayan yuvarlak şekli çizin. Beyaz renk dörtgound olarak seçilmiş ve "FG'den Şeffaflığa" Degrade onu yolun ortasından sağ üst köşeye uygulayacaktır.

Katmanı "Kaplama" moduna ayarlayın

15. Adım
Şimdi, duvar kağıdının sol üst kısmına bir miktar ışık tonu eklemek, yeni bir katman oluşturmak, ön plan olarak Beyaz ve aşağıdaki örnekte "FG'den Şeffafa" gradyanı ile Karışım aracını almak isteyecektir.

Ardından modu "Kaplama" olarak ayarlayın.

16. Adım
Yeni Katman oluşturarak, Karışım aracını sıkıştırarak ve sol alt köşede merkeze uygulayarak 15 adımını tekrarlayın.

Katmanı "Kaplama" moduna ayarlayın ve işiniz bitti! 🙂

İşte Son sürüm, ubuntu logosunu beyaz renkte beyaza fırçaladı ve bindirme moduna ayarlayın 🙂 Enjoy!

Ubuntu için -Mac Style Wallpaper Bir zip içinde 1600 × 1200 ila 1024 × 760 paket boyutlarını indirin
-Üyeler .xcf kaynak dosyası Ekini indirebilir


