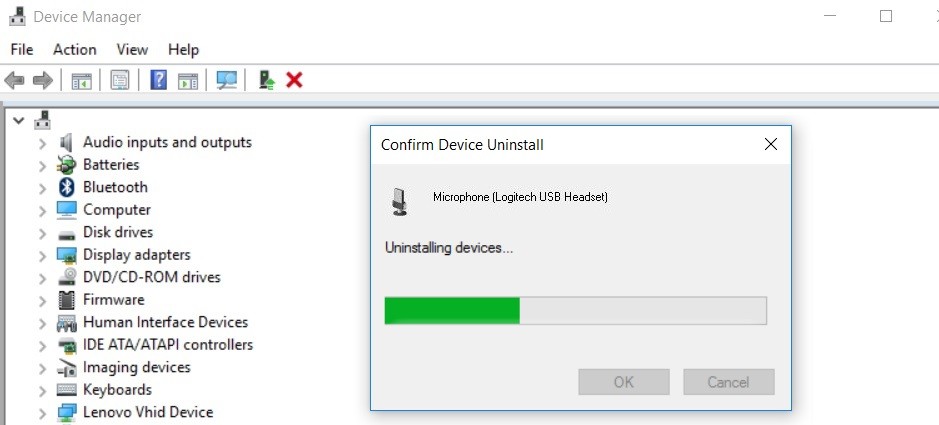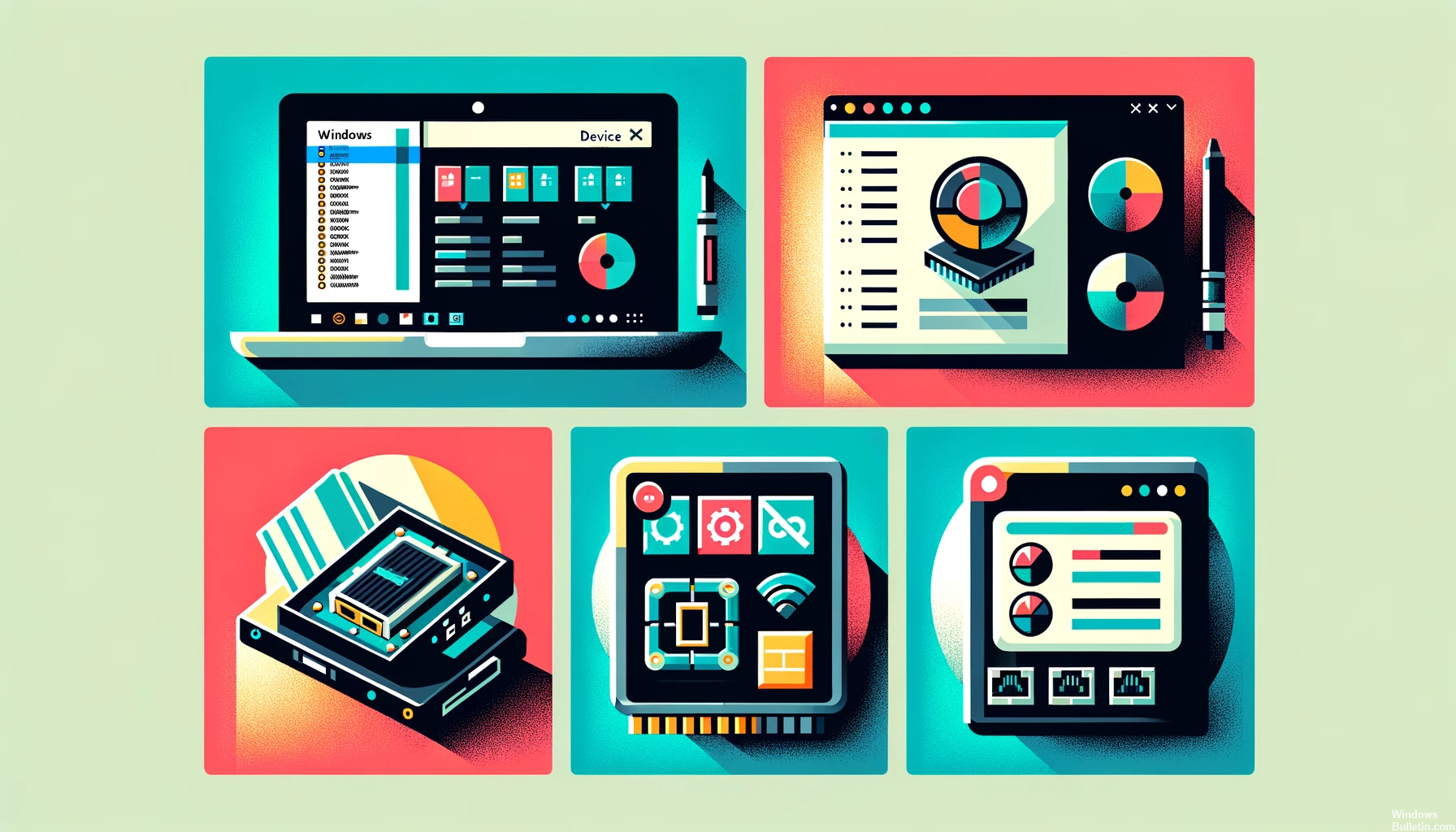Windows çalıştıran bir bilgisayar kullanıyorsanız, sürücüler hakkında bilgi sahibi olmanız gerekir. Sürücüler, donanımınızın düzgün çalışmasını sağlayan önemli yazılım parçalarıdır. Sürücüleriniz güncel değilse veya eksikse bilgisayarınız düzgün çalışmayacaktır.
Windows 10 Sürücü Sorunlarının Listesi ve Bunlar Hakkında Yapabilecekleriniz
- Blue Screen of Death - bilgisayarın çökmesine neden olan ve genellikle mavi bir ekran gösteren bir sorun 0x80070057 gibi bir hata mesajı
- Sürücü çakışması – iki veya daha fazla sürücü aynı cihazı kontrol etmeye çalıştığında, bu sorunlara neden olabilir
- Cihaz tanınmadı - Eğer Windows bir aygıt sürücüsü bulamıyor donanımınız için çalışmayacak
- Zayıf grafik performansı – grafik kartı sürücünüz güncel değilse veya sisteminizle uyumlu değilse, düşük grafik performansı yaşamak
- Bilgisayarın donması veya yeniden başlatılması - Bu rastgele donma genellikle sürücü sorunlarından kaynaklanabilir
- Hata mesajları - çeşitli DLL ve EXE hata mesajları sürücü sorunlarından kaynaklanabilir
Windows Sürücüleri nedir ve bilgisayar sisteminiz için neden önemlidir?
Windows sürücüleri, bilgisayarınızın bileşenlerinin ve yazıcılar ve web kameraları gibi harici aygıtların etkili bir şekilde iletişim kurmasını sağlayan önemli yazılımlardır. Sisteminizin düzgün çalışması için çok önemlidirler. Bu sürücülerin düzenli olarak güncellenmesi, optimum bilgisayar performansını korumak açısından önemlidir.
WinDrivers Bilgisayar Teknik Destek Forumlarımız, çeşitli bilgisayar teknolojisi konularını tartışmak için kapsamlı bir platform sunar. Forum, BIOS/Anakart Sürücüleri, CD-ROM/CDR(-W)/DVD Sürücüleri, Dijital Görüntüleme, İnternet ve Ağ İletişimi, Sabit Sürücü/IDE/SCSI Sürücüleri ve daha fazlası gibi çok çeşitli kategorileri içerir.
Bilgisayarınızın Ekran Kartı ve İşlemci Modelini Nasıl Belirleyebilirsiniz?
Bilgisayarınızın grafik kartını ve işlemcisini tanımlamak için kasayı açın ve bu bileşenlerin üzerindeki etiketlerde üretici adı ve model numaralarını kontrol edin. Ardından doğru sürücüleri indirmek için üreticinin web sitesini ziyaret edin. Genellikle bilgisayarınızın belgelerinde bulunan anakartınızın BIOS sürümüne de ihtiyacınız olabilir.
Sürücüleri Çatışma Olmadan Yükleme
Bilgisayarınıza yeni sürücüler yüklemek için öncelikle cihazınız için doğru sürücülere sahip olduğunuzdan emin olun. Bunları indirdikten sonra, kaybolmayı veya bozulmayı önlemek için verilerinizi yedekleyin. Çakışmaları önlemek için mevcut yazılımla uyumluluk sorunlarını kontrol edin. Kurulduktan sonra işlemi tamamlamak ve yeni sürücüleri test etmek için sisteminizi yeniden başlatın.
Yaygın Windows Sürücü Sorunları
Windows Sürücülerini güncellerken karşılaşılan yaygın sorunlar arasında uyumluluk sorunları, doğru sürücüyü bulma zorluğu ve yükleme hataları yer alır. Bunları gidermek için sürücüleri Uyumluluk Modunda yüklemeyi deneyin, bunları kaldırıp yeniden yükleyin, doğru sürücüyü belirlemek için Sürücü Güncelleme Aracını kullanın, antivirüs yazılımını geçici olarak devre dışı bırakın veya yükleyiciyi yönetici olarak çalıştırın.
“Bilinmeyen Cihaz” sorunu nasıl çözülür?
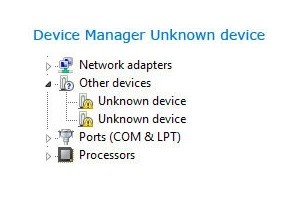
Bilgisayarınıza yeni bir cihaz bağladığınızda, şunu yazan bir hata mesajı görebilirsiniz: Bilinmeyen aygıt. Bu sinir bozucu olabilir, ancak sorunu çözmek için atabileceğiniz birkaç adım.
- İlk olarak, bilgisayarınızı yeniden başlatmayı deneyin. Bu genellikle bağlantıyı yenileyecek ve sorunu çözecektir.
- Bu işe yaramazsa, aygıtın fişini çekip tekrar takmayı deneyin. sürücülerinizi güncelleyin. Bunu genellikle cihazınızın üreticisinin web sitesi aracılığıyla yapabilirsiniz.
- Hâlâ sorun yaşıyorsanız, farklı bir USB bağlantı noktası kullanmayı veya cihazı farklı bir bilgisayara bağlamayı deneyebilirsiniz.
Küçük bir sorun giderme ile Bilinmeyen Aygıt sorununu çözebilmelisiniz.
Aygıt Sürücüleri Nasıl Etkinleştirilir ve Devre Dışı Bırakılır?
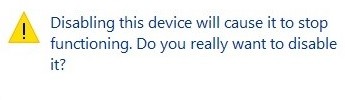
Bilgisayarınızdaki aygıt sürücülerini etkinleştirmek veya devre dışı bırakmak için öncelikle sistem ayarlarından veya Denetim Masasından Aygıt Yöneticisi'ni açın. Değiştirmek istediğiniz sürücüyü belirleyin, durumunu kontrol edin ve ardından 'etkinleştir' veya 'devre dışı bırak'ı seçmek için üzerine tıklayın. Son olarak, değişikliklerinizi kaydetmek için 'tamam' veya 'uygula'ya tıklayın, böylece bilgisayarınızın sorunsuz çalışmasını sağlayın.
- Aygıt Yöneticisi'ni aç

- Cihaz listesinde, devre dışı bırakmak veya etkinleştirmek istediğiniz cihazı bulun.

- Aygıta sağ tıklayın ve Devre Dışı Bırak (devre dışı bırakmak istiyorsanız) veya Etkinleştir'i (etkinleştirmek istiyorsanız) seçin.
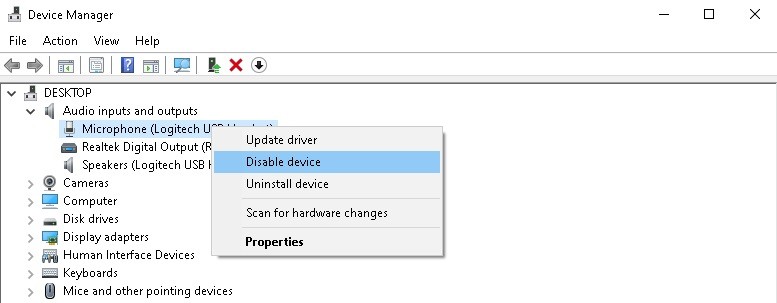
- Cihazı devre dışı bırakmak/etkinleştirmek istediğinizden emin olup olmadığınız sorulduğunda Evet'i tıklayın.

Sürücü Yedekleme ve Geri Yükleme
İşletim sisteminizi yeniden yüklemeden önce sürücü yedeklemesi önemlidir. Tüm aygıt sürücülerini tanımlamak ve dijital olarak kopyalamak için üçüncü taraf yazılımları kullanın, böylece yeniden yükleme sırasında zamandan ve güçlükten tasarruf edin.
Windows 10'da Komut İstemini Kullanarak Sürücüleri Yedekleme
kullanarak sürücülerin yedeğini almak için komut İstemi Windows 10'da yönetici ayrıcalıklarına sahip olmanız gerekir. Ardından şu adımları izleyin: Başlat düğmesine tıklayın ve “cmd”yi arayın. Komut İstemi'ne sağ tıklayın ve Yönetici olarak çalıştır'ı seçin. Komut İstemi'ne aşağıdaki komutu yazın: DISM /online /export-driver /destination:D:\mydrivers\ Komut, Windows kurulumunuzdaki tüm sürücüleri belirtilen hedef klasöre aktaracaktır. İşlem tamamlandığında, dışa aktarılan tüm sürücü dosyalarınızı hedef klasörde bulabilirsiniz. Artık bu dosyaları, bir sistem çökmesi veya yeniden yükleme durumunda sürücülerinizi geri yüklemek için kullanabilirsiniz.
Windows'ta Sürücüleri Geri Yükleme
1. Aygıt Yöneticisini açın
2. Geri yüklemek istediğiniz cihazı bulun
3. Aygıta sağ tıklayın ve Sürücü Yazılımını Geri Yükle'yi seçin
4. Listeden doğru sürücüyü seçin ve İleri'ye tıklayın.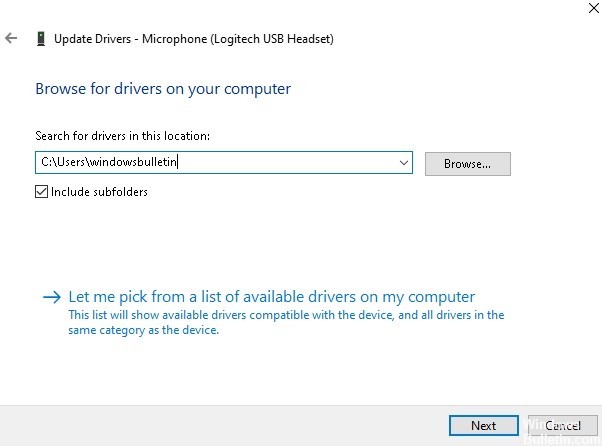
5. Geri yükleme tamamlandığında Kapat'a tıklayın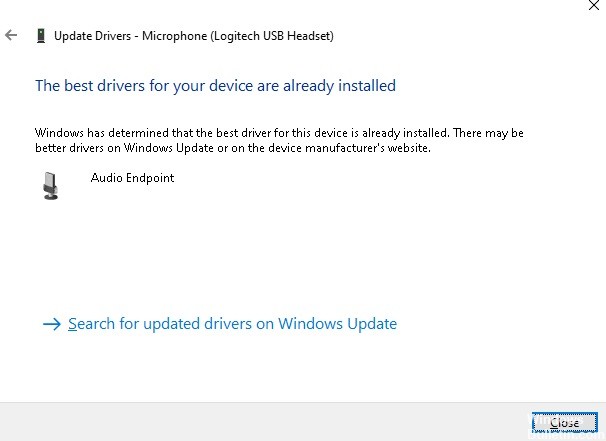
Aygıt Yöneticisini Kullanarak Sürücüleri Kaldırma

İlk adım için açık aygıt Yöneticisi Başlat menüsünde arayarak. Uygulamayı açtıktan sonra, sürücülerini kaldırmak istediğiniz cihazı bulmanız ve üzerine sağ tıklamanız gerekecektir. Buradan, sürücüleri sisteminizden düzgün bir şekilde kaldırmak için seçebileceğiniz birkaç farklı seçenek vardır. Örneğin, sürücüyü güncellemeyi veya geri almayı, hatta tamamen kaldırmayı seçebilirsiniz. Ek olarak, bazı aygıtlar, Aygıt Yöneticisi'nin içinden bunları devre dışı bırakma veya etkinleştirme seçeneği de sunar.
1. Açık aygıt Yöneticisi
2. Bulmak istediğiniz cihazı bulun. sürücüleri kaldır için
3. Cihaza sağ tıklayın ve “kaldırma"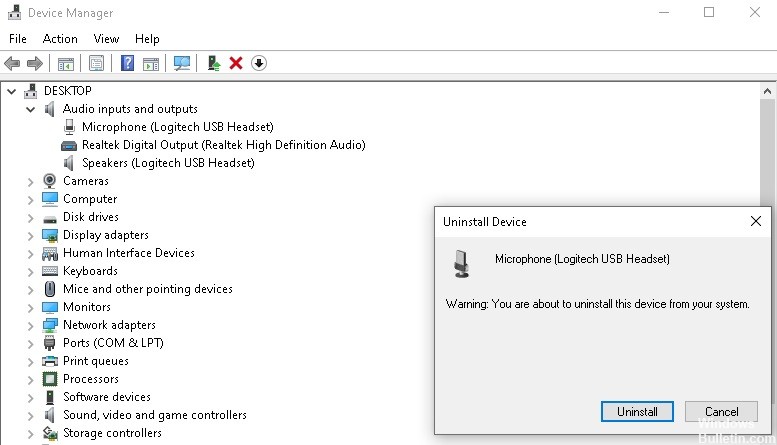
4. "TıklayınOK” sürücüleri kaldırmak istediğinizi onaylamak için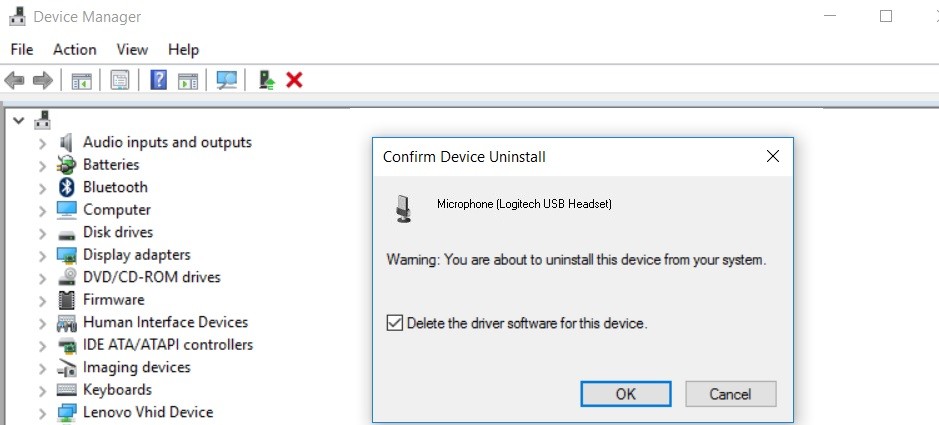
5. Sürücüler kaldırılacak ve cihazınız otomatik olarak yeniden başlatılacak