Updated April 2024: Stop getting error messages and slow down your system with our optimization tool. Get it now at this link
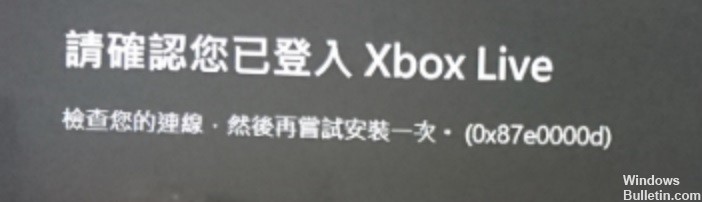
The Microsoft Store offers apps, games, digital media, and more, but sometimes problems arise. One of the most common problems users encounter is the Microsoft Store error 0x87e0000d. This error code appears on the PC and Xbox One when you try to install games through the Store.
In this article, you will find some simple and effective solutions to help you overcome this Store error. Solutions such as store troubleshooting, cache clearing, checking Xbox One Live servers, unnecessary background services, and others can help you solve this problem. Check out the section below and see which solution will solve the problem.
What Causes Error Code 0x87e0000d on Xbox One and PC

Xbox Live Server Problem: This problem appears to be related to a server problem that is out of your control. If this scenario applies, check the status of the servers and take the console offline if any of the main services are down.
Corrupted system files: In rare cases, this problem can be caused by an operating system failure that prevents the console from verifying the digital media’s ownership. In this case, the problem can be solved by performing a console reset.
Temporary failure: Several affected users have reported that the problem may occur in situations where the verification process is interrupted due to a temporary error. In this case, you can fix the problem by performing power down.
How to Repair Error Code 0x87e0000d on Xbox One and PC
You can now prevent PC problems by using this tool, such as protecting you against file loss and malware. Additionally it is a great way to optimize your computer for maximum performance.
The program fixes common errors that might occur on Windows systems with ease - no need for hours of troubleshooting when you have the perfect solution at your fingertips:
April 2024 Update:

Restore with DISM using the RestoreHealth option
- Open the Start menu, find the Command Prompt, right-click it and select Run as administrator.
- Enter the following command and press Enter: DISM /Online /Cleanup-Image /Restore Health
- Run the following commands at the command line to restart Windows update services:
net stop bits
net stop cryptsvc
net stop wuauserv
net stop msiserver
Ren C:\Windows\SoftwareDistribution SoftwareDistribution.old
Ren C:\Windows\System32\catroot2 Catroot2.old
net start bits
net start cryptsvc
net start wuauserv
net start msiserver
Restarting game services
- Open Task Manager by pressing CTRL + ALT + Del and selecting Task Manager.
- Then go to the Services tab.
- Find the XblGameSave service and restart it by right-clicking and selecting Restart.
Restart your Xbox One console
- Click the Xbox button to launch the Guide menu, then go to System -> Settings -> System -> Console Info.
- Select the Reset Console option and open it by pressing A.
- Click on the Reset and Save My Games and Apps option and let the process run.
- Then restart the console if the process was successful.
- Restart the game and confirm the fix.
Clearing the Windows Store cache
- Press the Windows key and then the R key to launch the Run dialog box.
- In the Run dialog box, type the following command, and then press Enter.
wsreset.exe
Perform the power-up operation
- Turn on your console.
- Press and hold the Xbox button on your console for about 10 seconds until you see the front LED stop flashing.
- Release the power button, unplug the power cord, and wait a few minutes.
- Restart the console.
Make sure that the Xbox Live network service is running
- Open the Run dialog box, type service, and press Enter.
- Find the Xbox Live Networking service, right-click it, and select Properties.
- Change the startup type to automatic.
- Click the Start button and make sure that the status of the service is changed to Running.
- Reboot your computer.
Expert Tip: This repair tool scans the repositories and replaces corrupt or missing files if none of these methods have worked. It works well in most cases where the problem is due to system corruption. This tool will also optimize your system to maximize performance. It can be downloaded by Clicking Here
Frequently Asked Questions
How do I fix error code 0x87e0000d?
What causes error code 0x87e0000d on PC and Xbox One? Xbox Live server problem - It turns out that this problem may be due to server-side issues that are out of your control. If this scenario applies, check the status of the servers and switch the console to offline mode if any basic services are down.
How do I reinstall the Xbox one Store?
- Click the Xbox button to open the instructions.
- Choose My Games and Apps -> View All -> Games.
- Select the Ready to Install tab.
- Select Install.
How do I reset the Microsoft Store on my Xbox one?
To perform a software reset, simply go to Settings, All Settings, System, Console Info, Game Reset, and Save App.
Can I uninstall and reinstall the Microsoft Store?
If you have somehow uninstalled the Microsoft Store and want to reinstall it, the only method supported by Microsoft is to reset or reinstall your operating system. This will reinstall the Microsoft Store. Uninstalling the Microsoft Store application is not supported and uninstalling it may have undesirable consequences.


