Updated April 2024: Stop getting error messages and slow down your system with our optimization tool. Get it now at this link
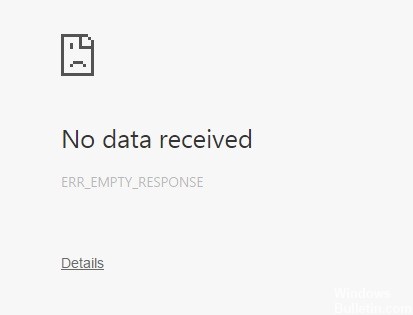
One of the most common errors when trying to access a website is ERR_EMPTY_RESPONSE – No Data Received. This error can occur when trying to access a large number of popular websites. Here’s how to fix it.
What makes this error so alarming is the fact that it can occur when accessing some of the most popular Web sites, including the leading video streaming platform YouTube or the extremely popular blogging platform WordPress, among others.
So it’s likely that you’ve encountered this error before. This article is a guide for computer users who want to fix this error or just learn more.
What causes the ERR_EMPTY_RESPONSE or “Data not received” error?

- Incorrect .htaccess code
- Virus or malware infection
- Damaged or invalid registry keys
- Malfunction or misconfiguration
- Google Chrome browser error
- Internet connection problem with your ISP
How to repair the ERR_EMPTY_RESPONSE or No Data Received error?
You can now prevent PC problems by using this tool, such as protecting you against file loss and malware. Additionally it is a great way to optimize your computer for maximum performance.
The program fixes common errors that might occur on Windows systems with ease - no need for hours of troubleshooting when you have the perfect solution at your fingertips:
April 2024 Update:
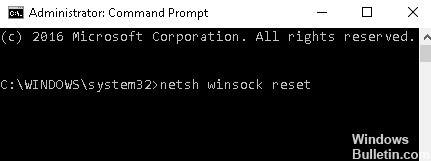
Resetting Winsock
- Right-click on the Windows key and select Command Prompt (administrator).
- You can also open the Windows search engine and type cmd.
- Right-click on the Command Prompt option and select Run as administrator.
- When the command prompt opens, copy and paste the following commands, one at a time.
- Press Enter after each of these commands:
ipconfig /flushdns
ipconfig /registerdns
ipconfig /release
ipconfig /renew
netsh winsock reset catalog
netsh int ipv4 reset.log
netsh int ipv6 reset reset.log
pause
Stop /r - Then reboot your computer and try to open the site you couldn’t access before.
Changing TCP/IP4 proxy settings
- Open the Network and Sharing Center and select Change Adapter Settings.
- Find your network connection provider under Local Area Connection or Wireless.
- Right-click the connection icon and select Properties.
- In the window that opens, select Internet Protocol (4 TCP/IPv4) and click Properties.
- In the new window, select Use the following DNS server addresses.
- Then enter 8.8.8.8 and 8.8.4.4.
- Click Apply and OK to save your changes.
Delete all .temp files
- Press the Windows key and the R key at the same time and wait for the startup window to appear.
- When it appears, type “temp” and press OK.
- Select all files by pressing the CTRL and A keys at the same time.
- Right-click on the selected components and select Delete.
- Switch to Google Chrome and check if ERR_EMPTY_RESPONSE is still there.
Expert Tip: This repair tool scans the repositories and replaces corrupt or missing files if none of these methods have worked. It works well in most cases where the problem is due to system corruption. This tool will also optimize your system to maximize performance. It can be downloaded by Clicking Here
Frequently Asked Questions
How can I fix Err_empty_response?
- Clear your browser browsing data.
- Reset your network settings.
- Update your device drivers.
- Use a VPN.
- Check the network connection.
How to fix ERR_EMPTY_RESPONSE in Google Chrome?
- Use the command line.
- Try using a different browser.
- Try using incognito mode.
- Disable extensions.
- Disable VPN software.
- Delete browsing data.
- Empty the Temp folder.
- Clear the DNS cache in Google Chrome.
Why am I getting Err_empty_response and how do I fix it?
The err_empty_response message can occur when you use the Chrome browser and try to access a website. This means that data is not being sent/transmitted. Many websites offer the same steps to fix this problem: clear your browser's cache, cookies, and temporary files.


