Updated April 2024: Stop getting error messages and slow down your system with our optimization tool. Get it now at this link
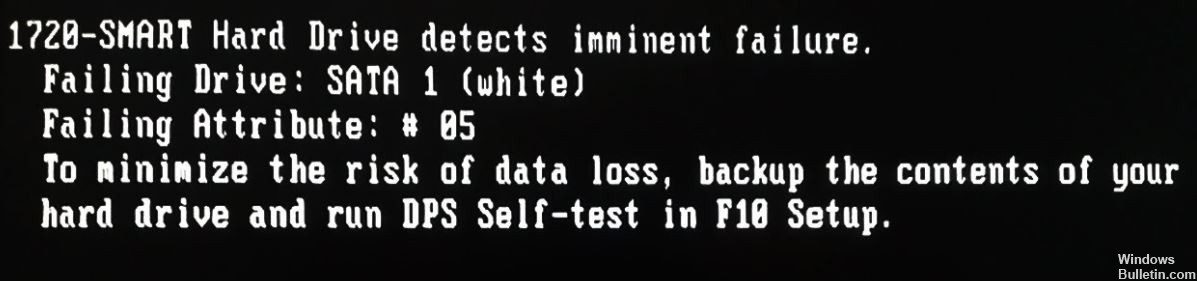
Have you encountered the error “1720-Smart Drive Detects Imminent Failure” while booting up your computer? This means that the drive’s built-in status circuits and firmware have determined that the hard drive itself is about to fail. If this happens, you could lose all your files or the hard drive will eventually stop working.
Hard drives are usually designed to last a long time. Not surprisingly, they often outlive the computer in which they are installed and used. However, no matter how perfect these devices may seem, sometimes they can fail, whether due to user abuse or simply poor workmanship. When a hard drive fails, the error message “1720-Smart Drive Detects Imminent Failure” appears when you boot your computer.
If you see the error, consider yourself lucky. In most cases, hard drives fail without warning. So take action as soon as possible.
What causes the “1720-SMART Hard Drive Detects Imminent Failure” error?

It turns out that this error code can have several different causes. After researching this problem, we’ve compiled a list of possible culprits that you should carefully examine:
Faulty disk: After confirming that badly cached data is not the cause of the problem, the only possible culprit at this point is a faulty disk. You can use a third-party program such as Speccy to see if this is the case, but ultimately it’s just a matter of backing up data from the faulty drive and choosing a replacement.
Incorrect temporary data: Keep in mind that it is not uncommon for this error to occur due to a false positive caused by improper data caching from a CMOS battery or memory chip (as the case may be). Several users encountering the same problem have reported that the error message disappears on its own after temporarily removing the CMOS battery or memory chip so that the data can be erased.
Now that you know all the potential culprits that may be responsible for this problem, here are the various methods that users facing the same error `1720-SMART Hard Drive Detects Imminent Failure’ have used to successfully resolve the problem.
How to troubleshoot the ‘1720-SMART Hard Drive Detects Imminent Failure’ error
You can now prevent PC problems by using this tool, such as protecting you against file loss and malware. Additionally it is a great way to optimize your computer for maximum performance.
The program fixes common errors that might occur on Windows systems with ease - no need for hours of troubleshooting when you have the perfect solution at your fingertips:
April 2024 Update:

Perform a system file check
Your Windows device has a basic tool that you can use to troubleshoot errors that you may not have been aware of. This tool is known as the System File Checker. To use it, follow these steps:
- Click the Start button.
- Type cmd in the search box.
- Press the Enter key.
- Right-click the first entry in the search results. Select Run as administrator.
- Type sfc / scannow at the command prompt.
- Press the Enter key.
Using the Disk Checker utility
Disk Checker utility is a built-in tool in Windows 7/8/10 that can analyze and fix disk errors, corrupt sectors, and file system errors. Note that the actions are slightly different depending on the operating system.
Here we will use Windows 10 as an example to show you how to fix an impending hard drive error in HP / Dell / Notebook and Lenovo Thinkpad. If you are using Windows 7 or 8, you can find detailed instructions online.
- Open “Computer” or “This Computer”, right-click on the hard drive that is about to fail, and choose “Properties” from the context menu.
- Then go to the “Tools” tab and select “Scan”.
- Then click “Scan disk” to continue.
- Wait and the detected error will be resolved.
- Otherwise, you will be presented with detailed information.
Tip: If you are familiar with the command line, you can open a command-line window, type chkdsk / f / r, and press Enter.
Using the command prompt
After that backup, you can use the command line to fix the error. Here’s how:
- Click the Windows button. The Start menu will open.
- Enter a search term in the search bar.
- Click on the first entry in the search results.
- Enter the following command:
wmic diskdrive get status - Press the Enter key.
- Check the status of the hard drive. If all is OK, the status of the result should be “Else”. A FAIL message is returned.
Expert Tip: This repair tool scans the repositories and replaces corrupt or missing files if none of these methods have worked. It works well in most cases where the problem is due to system corruption. This tool will also optimize your system to maximize performance. It can be downloaded by Clicking Here
Frequently Asked Questions
What does “Smart Drive 1720 detects impending failure” mean?
This error, as shown in the introductory image above, means that the status circuits and firmware embedded in your drive have detected that the hard drive itself is about to fail, which may result in file/data loss or hard drive failure.
How do I fix the “Smart Hard Disk Detects” error?
- Go to the system restore options.
- Run the chkdsk /f /r command.
- Select the command line to start the hard drive recovery.
- Insert the Windows installation disk.
- Reboot your system.
- Click the Start button, then click the arrow next to the Lock button.
- Now select the language settings and click Next.
- Then click on the Restore option.
How do I get rid of the predicted smart error on my hard drive?
- Use CHKDSK to find damaged sectors and restore them.
- Defragment your hard drive.
- Check your drive for real errors.
- Backup after SMART Smart Failure prediction on your hard drive.
- Check and scan your hard drive with CMD.
What causes an impending hard drive failure?
There are a number of causes of hard drive failure including human error, hardware failure, firmware corruption, heat, water damage, power problems, and accidents. Hard drives usually fail within a short period of time due to a manufacturing defect.


