Updated April 2024: Stop getting error messages and slow down your system with our optimization tool. Get it now at this link

Nvidia ShadowPlay, a hardware-accelerated screen recording program, stands out from other video recording software. It offers the ability to stream to popular video-sharing platforms such as YouTube or Twitch, record at 60 frames per second using GeForce GPUs, and share high-quality video in the desired resolution.
However, as users have complained, the lack of recording in ShadowPlay sometimes unpleasantly manifests itself, either for all video or for audio. If you’re still out of ideas, you can check out the basic solutions here.
What causes the ‘Shadowplay not recording’ issue?
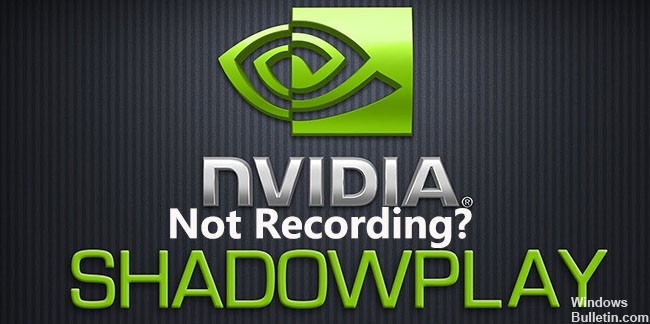
This problem can occur for a variety of reasons like a wrong audio device is selected on your Windows computer, the system audio is disabled, the Nvidia GeForce Experience app is not properly configured or installed, etc.
Now that we’ve covered the possible causes of this problem, let’s take a look at the different methods you can use to restore sound in ShadowPlay recordings.
How to solve the “Shadowplay does not record” problem?
You can now prevent PC problems by using this tool, such as protecting you against file loss and malware. Additionally it is a great way to optimize your computer for maximum performance.
The program fixes common errors that might occur on Windows systems with ease - no need for hours of troubleshooting when you have the perfect solution at your fingertips:
April 2024 Update:

Enable privacy controls
- Open your Shadowplay, go to the Settings tab, and click General in the upper left corner.
- Scroll down to the “Share” option and make sure the switch is turned on.
- You will then be able to save gameplay using the hotkeys without any problems.
Reinstall GeForce Experience
- Press Win + R to open the Run dialog box, type appwiz.CPL and press Enter.
- Right-click the NVidia GeForce Experience application in the list of installed programs and select Uninstall.
- Then follow the instructions on the screen to complete the uninstallation.
- Click here to download and install the latest version of GeForce Experience on your computer.
Restart the NVidia Steamer service
- Press Win + R to open the Run dialog box, then type services.MSC and press Enter.
- In the Services window, double-click NVidia Streaming Service to open its properties.
- Change the Startup Type to Automatic, then click Run if the service was disabled.
- You can also right-click directly on this service and select Restart.
- Now open the registration in GeForce Experience and see if Shadowplay is no longer running.
Allow desktop registration
- Open your Shadowplay and select Settings.
- Go to Overlay and check the Allow Desktop Registration checkbox below the desktop image.
- You can now open the game and try to enable the shortcuts you need to record your gameplay.
Expert Tip: This repair tool scans the repositories and replaces corrupt or missing files if none of these methods have worked. It works well in most cases where the problem is due to system corruption. This tool will also optimize your system to maximize performance. It can be downloaded by Clicking Here


